Before proceeding:
Before updating your website, is important to take a full backup. If you're unfamiliar with the backup procedures, we got you covered
https://pro.radio/shop/knowledgebase/3274/24.1-How-to-backup-your-WordPress-Website.html
1) Automatic theme update procedure
Once a new update is available, you will receive a notification right in your dashboard. Click "Go to the Updates page".
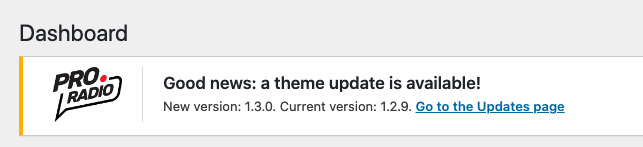
You'll see a message allowing to update the theme.
This theme will also attempt to perform a local protected zip backup of your old version. So, if you had any custom language file or customized template file, you can recovery it.
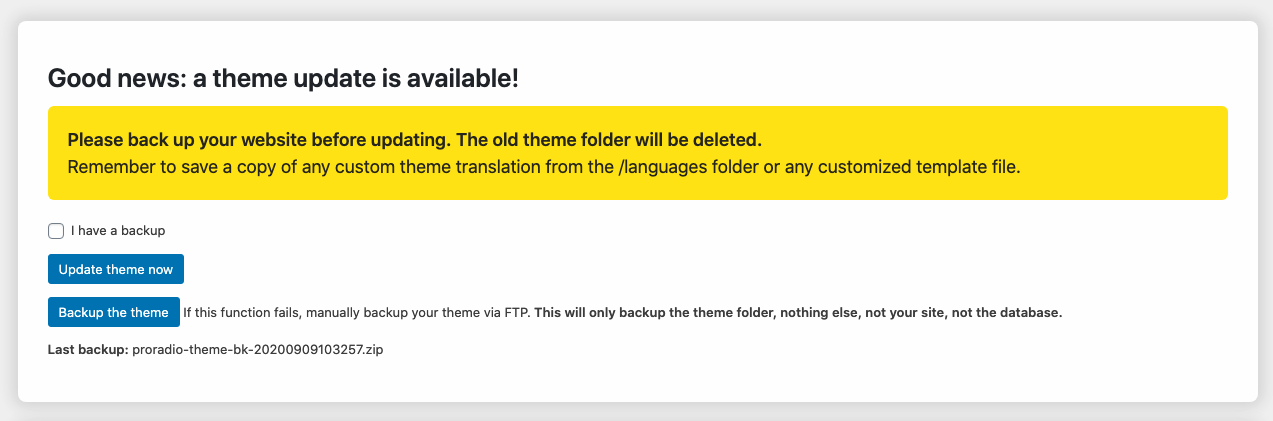
Important:
The automatic backup will only store a copy of the previous theme folder. It will not include your images, database and plugins. Please make sure to take a full site backup before updating, with Softaculous or any other plugin of your choice. Our Youtube video below contains an example of the backup process.
How to install the update
Once you have a full site backup, click the checkbox "I have a backup".
Then click "Update theme now". This will download the theme from our protected repository using a secure connection, and automatically install the udpate.
Plugins update
Once done, click "Install and Update Plugins"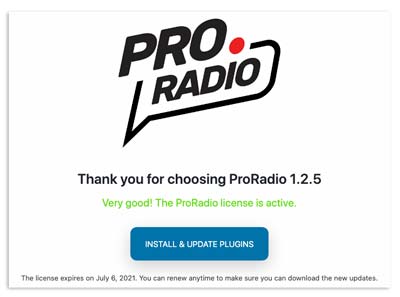
Select all of the plugins, choose Update from the dropdown, and click "Apply"
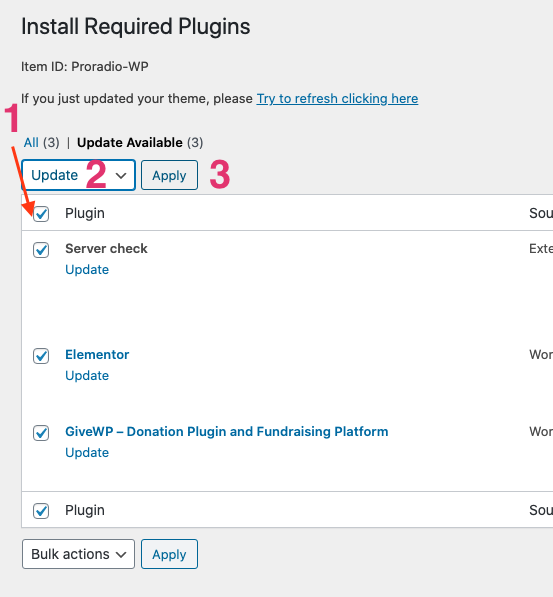
If you see a message "Sorry, you are not allowed to access this page.":
If you see an error message forbidding to access this page, it could be caused by 2 situations:
- All of the plugins are installed and up to date (disable the theme core plugin to test this)
- The purchase code is linked to another domain (please contact the support to reset the code)
Troubleshooting:
If your server can't connect to our repository, please skip to the manual theme update procedure described below.
2) Manual theme update procedure
Error message: The License is Inactive
If you see this error when udpating the plugin, please click Refresh License or watch this video for more info:
You can download new updates from your customer profile in https://pro.radio/shop/clientarea.php?action=services for the whole time of validity of your license.
A full file and database backup is recommended before updating. You can use a plugin as Updraft or make a backup from your cPanel Softaculous manager.
No pages or site contents are deleted when updating themes or plugins.
If you used the child theme, it doesn't need to be updated.
Please note that you need wordpress 5.5 to use this procedure.
- Download and unzip the Product folder on your computer (for example on the desktop)
- Locate, in the unzipped folder, the file proradio.zip
- In your Wp Admin, go to Themes > Add New > Upload
- Upload the file proradio.zip
- You'll be prompted with a theme version comparison, click "update"
- Once done, a plugins update will eventually be notified, please follow the links an dupdate all of the plugins.
- If no plugins update is required, you can force a plugin update search, go to Appearance > Pro.Radio Activation
- Click "Install and Update Plugins"
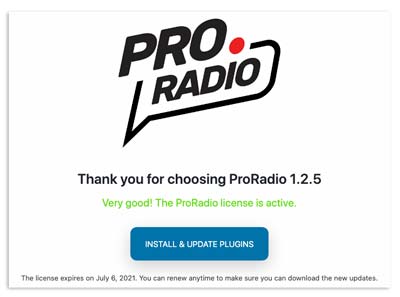
5. Select all, select Update from the dropdown and run the procedure
NOTICE: Each update version contains the list of changes in/readme.txt. Before updating always check what’s new, as some big updates may require additional procedures or settings.
Note: This documentation is related to the WordPress radio station theme Pro Radio



























