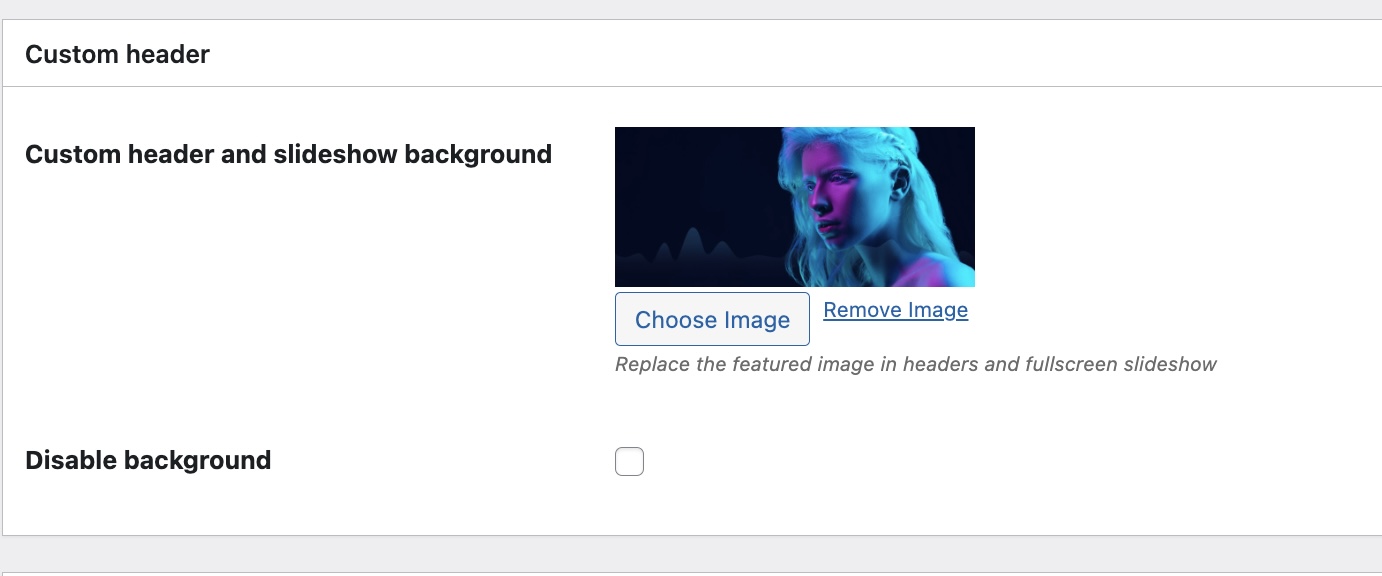This is how to create a podcast episode in your WordPress website.
Podcasts are based on the standard WordPress podcasting structure and functionality, and compatible with external XML podcast feed readers.
How to create a podcast episode
- Go to podcast episodes > Add new episode
- Set a podcast title
- Create a description or paste the transcript (the label "transcript" can be edited in the customizer)
- Select a Podcast Series and optionally a Season (is recommended to create them in advance)
- Custom header: optionally replace the default header background
- Podcast tracklist: optionally create a list of chapters. Chapters can be used to skip to that specific time cue
- With the + icon, add as many cues you want to the tracklist
- Podcast details: set auythor name, date, optionally episode number
- MP3 File or link: upload an MP3 file (check the chapter Requirements if the upload file size is limited)
- Optionally paste the mp3 link from an external repository (note: you can't use google drive or dropbox as file hosting. If the mp3 is not in the same domain the player cannot create the track waveform)
- Enclosure: recommended, copy the mp3 file link to this field to make your XML RSS feed compatible with external readers.
- If this is a premium podcast, you can replace the enclosure to an empty or promotional mp3 file, to prevent free listening
- Download or purchase icon: select an optional icon
- Download or purchase link. If the podcast is sold as product, set the numeric ID of the woocommerce product
- To limit listen and download in case of premium podcasts, check the "premium podcasts" section of the manual
- Remember to set a podcast artwork, by uploading a "featured image"
STEP 1 - Creating a new episode
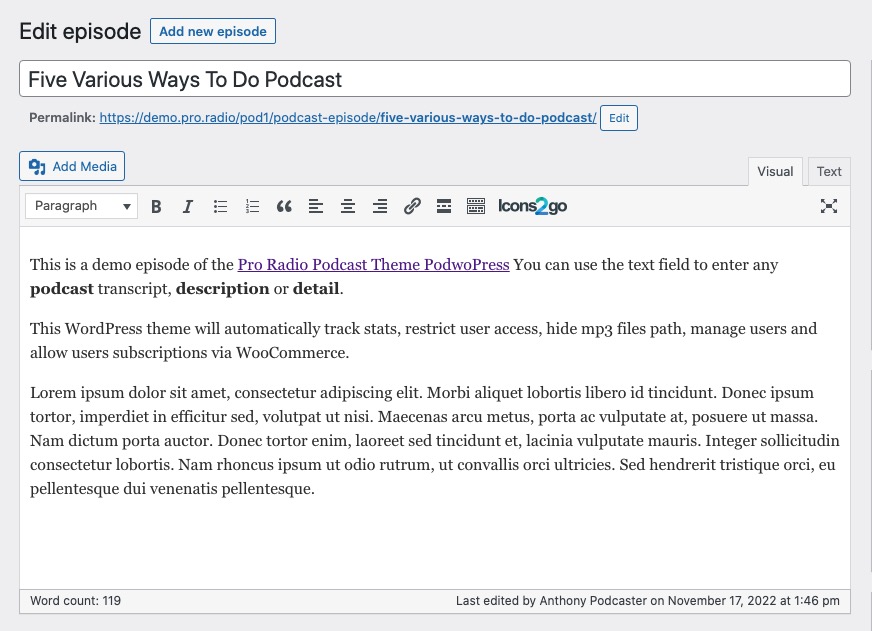
STEP 2 - Select a podcast series and a season
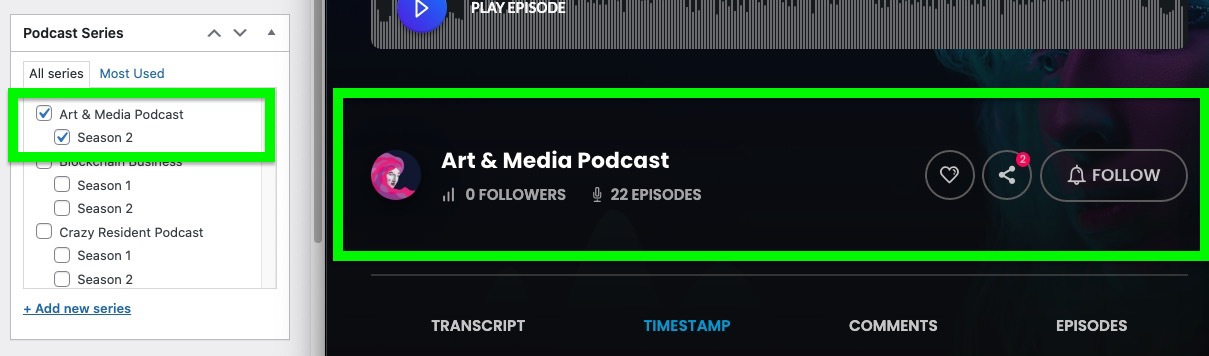
STEP 3 - Optionally choose a custom header
The custom header background will also be used as background for the Podcast Slideshows available in Elementor.
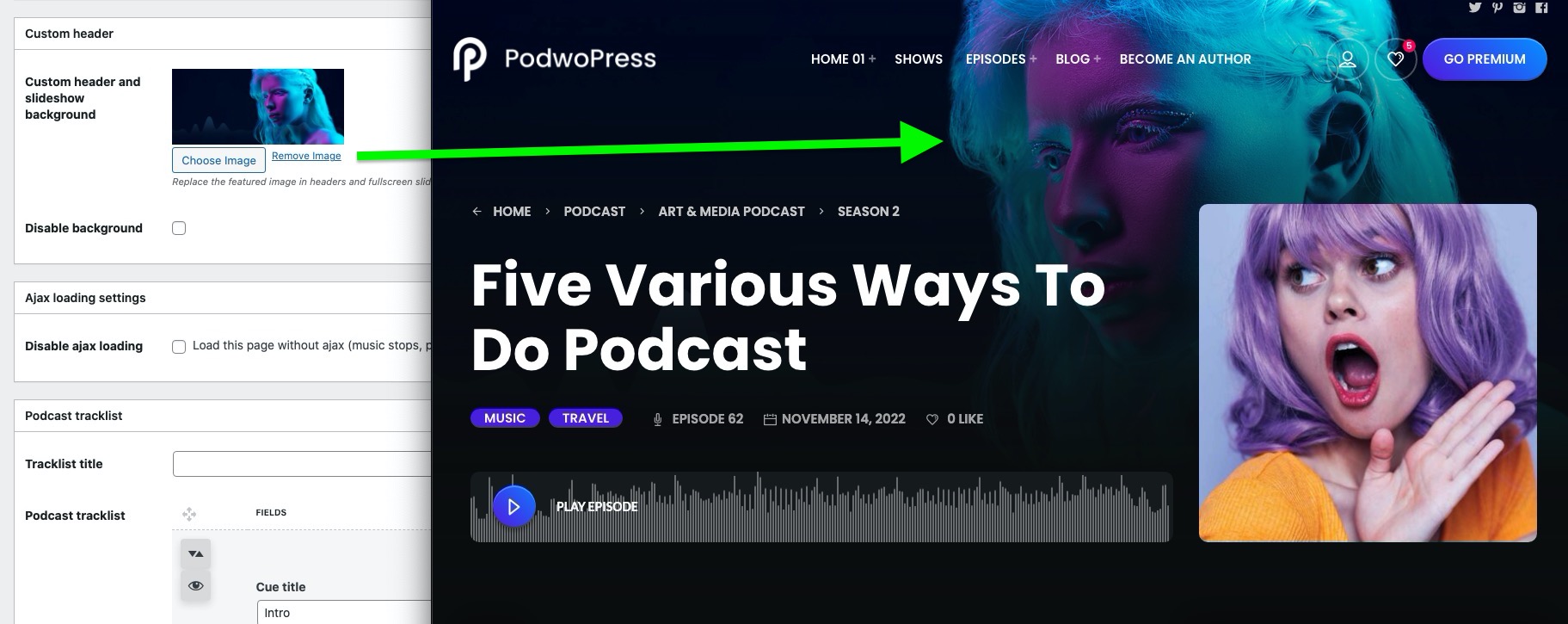
STEP 4 - Podcast timestamp (chapters)
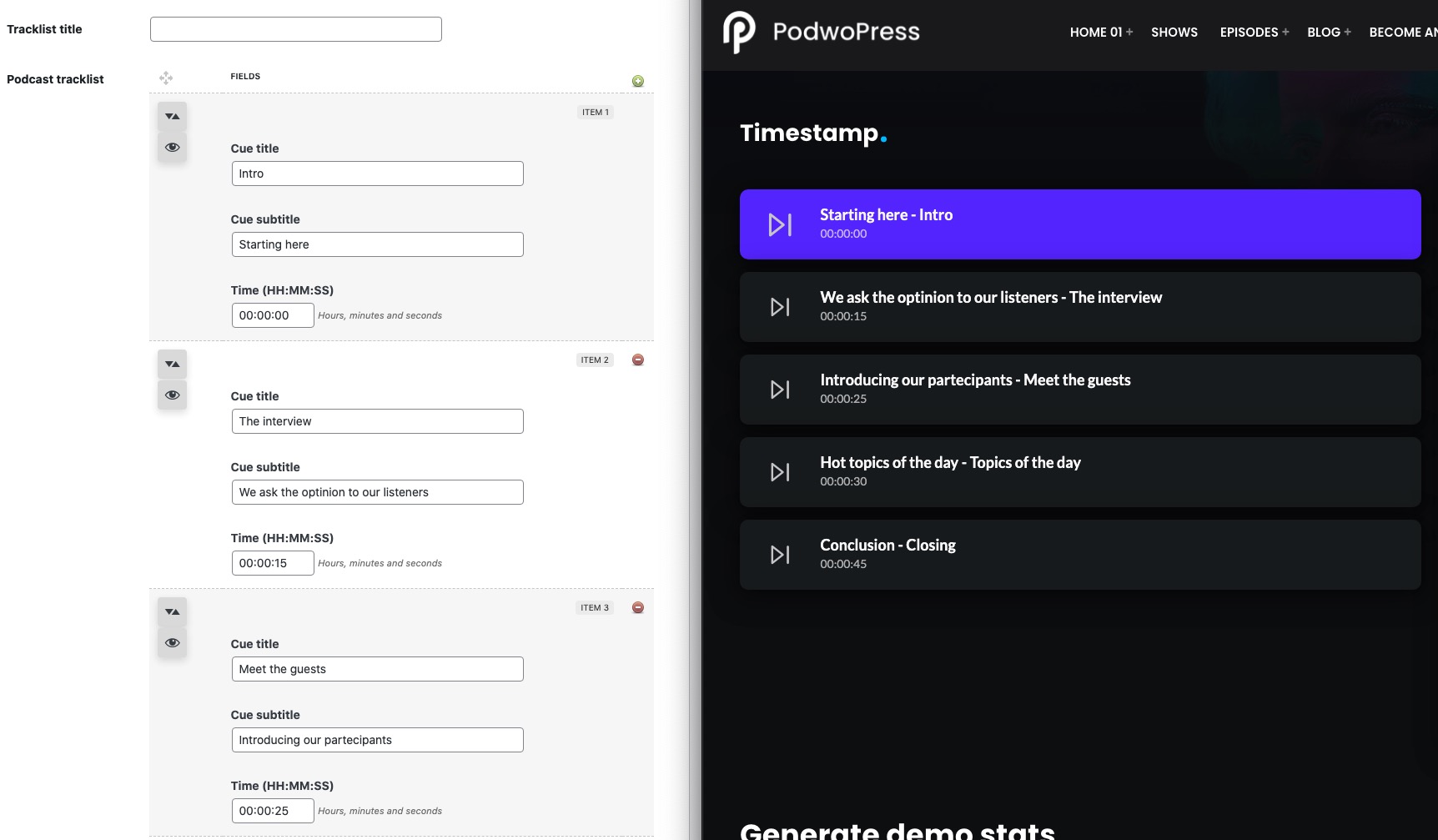
STEP 5 - Podcast MP3 source and author
Click "choose file" and select the mp3 from your computer. Recommended: 128 or 96kbps quality.
Optional: set the Enclosure for the podcast RSS feed, from the media library copy the file URL and paste it in the Enclosure field, to make the podcast compatible with iTunes, Google podcast and any other external podcasting platform and feed reader. For premium podcasts, you can choose a standard promotional mp3 file instead of the original podcast.
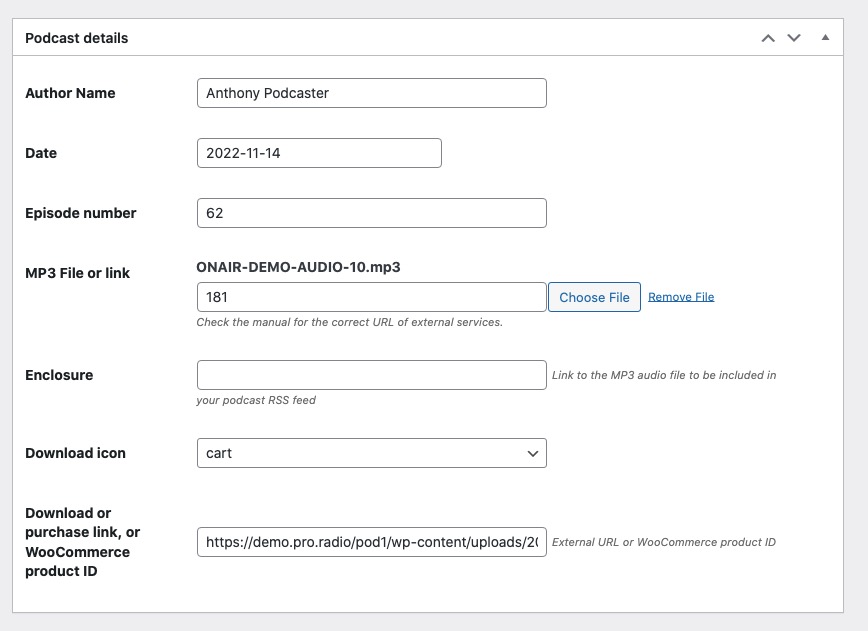
STEP 6 - Upload the podcast artwork
Recommended: squared JPG file, 1000x1000px, about 200kb file size
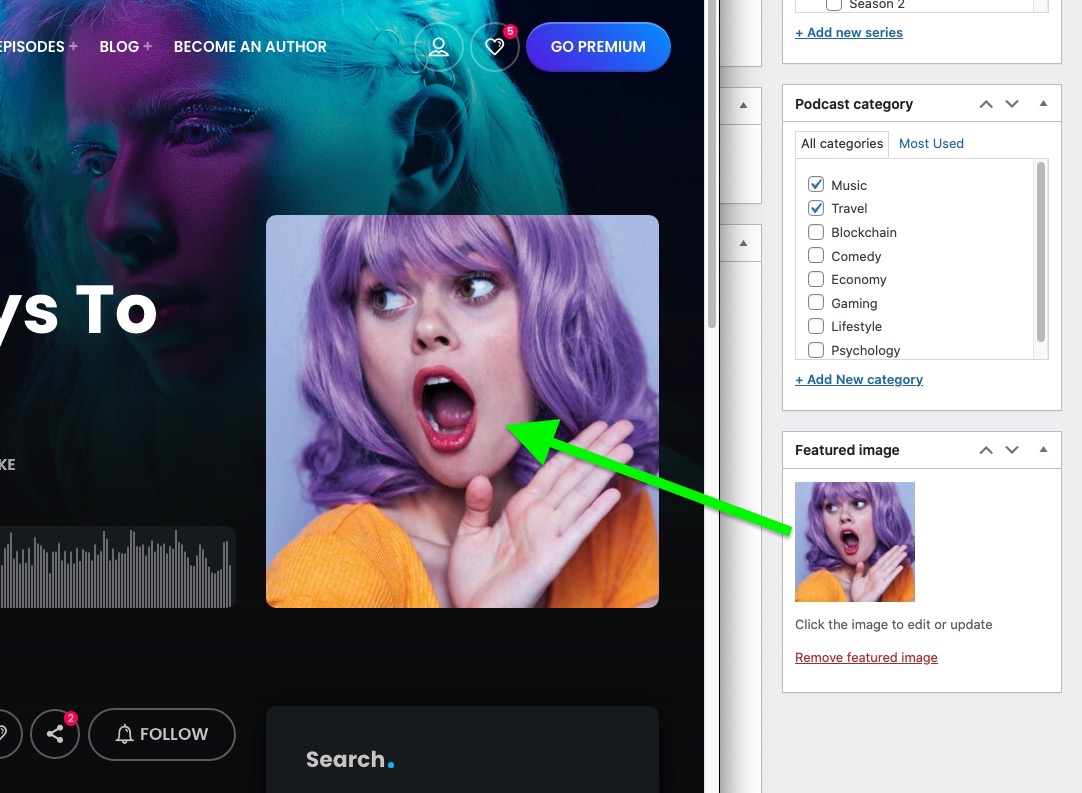
STEP 7 - Optionally set a custom header background
It will be usewd as page header background and as Podcast Slider background