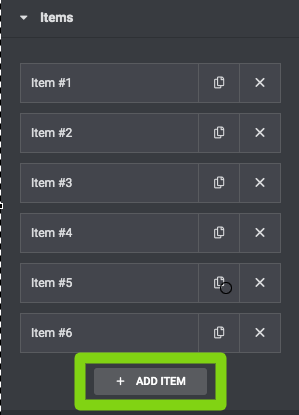Ajoutez de superbes tableaux de tarification avec Elementor. Le widget affichera une colonne pour un tableau de prix comprenant les fonctionnalités, le prix et le bouton.
Pour ajouter un tableau de tarification à plusieurs colonnes, vous pouvez diviser la section Elementor en colonnes et ajouter le tableau de tarification plusieurs fois.
 Une fois ajouté à la page, vous pouvez définir le contenu et le style du tableau de prix.< /p>
Une fois ajouté à la page, vous pouvez définir le contenu et le style du tableau de prix.< /p>
Il y a 4 panneaux :
- Paramètres généraux
- Paramètres de prix
- Articles
- Bouton
Paramètres généraux
Icône : vous pouvez utiliser les icônes par défaut fournies avec le générateur Elementor ou activer les icônes personnalisées définies à partir du plug-in premium fourni avec le thème appelé Icons2Go.
La documentation complète d'Icons2Go peut être téléchargée ici
Pour activer les jeux d'icônes personnalisés, visitez Paramètres > Icons2Go.
Paramètres de prix
- Prix : est le plus grand nombre.
- Cents : peuvent être utilisés pour un nombre inférieur.
- Symbole de la pièce : est-il le texte de votre propre pièce, comme $ ou €.
- Détails : est une chaîne facultative qui se place à droite du prix.
Articles
Il s'agit d'un champ répétable, où vous pouvez ajouter un nouvel élément à l'aide du bouton "Ajouter un élément".
Une fois que vous avez ajouté un article, cliquez sur son titre pour modifier le contenu. 1. Ajouter le texte de l'élément
1. Ajouter le texte de l'élément
2. Définissez une icône dans la liste déroulante
3. Définissez le statut (oui, non) cela changera la couleur de l'icône
Bouton
Le bouton utilise le style par défaut des paramètres d'apparence globaux du personnalisateur WordPress (voir les paramètres de personnalisation pour plus de détails).
Libellé du bouton : le texte du bouton
Lien du bouton : l'URL à ouvrir. Pour créer un lien vers une autre section, utilisez #secitonname, où "sectionname" est l'identifiant attribué à cette section.
Cible du bouton : choisissez si vous souhaitez que le lien s'ouvre dans un nouvel onglet ou dans l'onglet actuel.