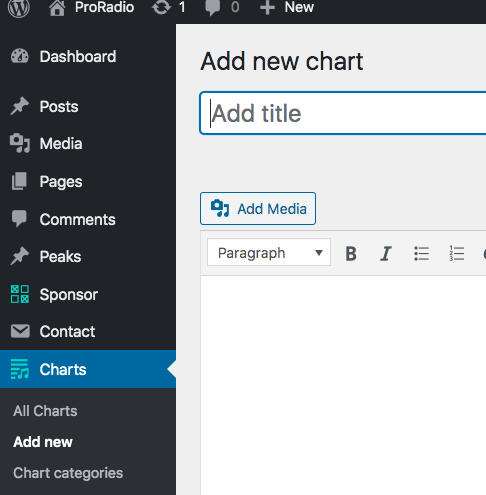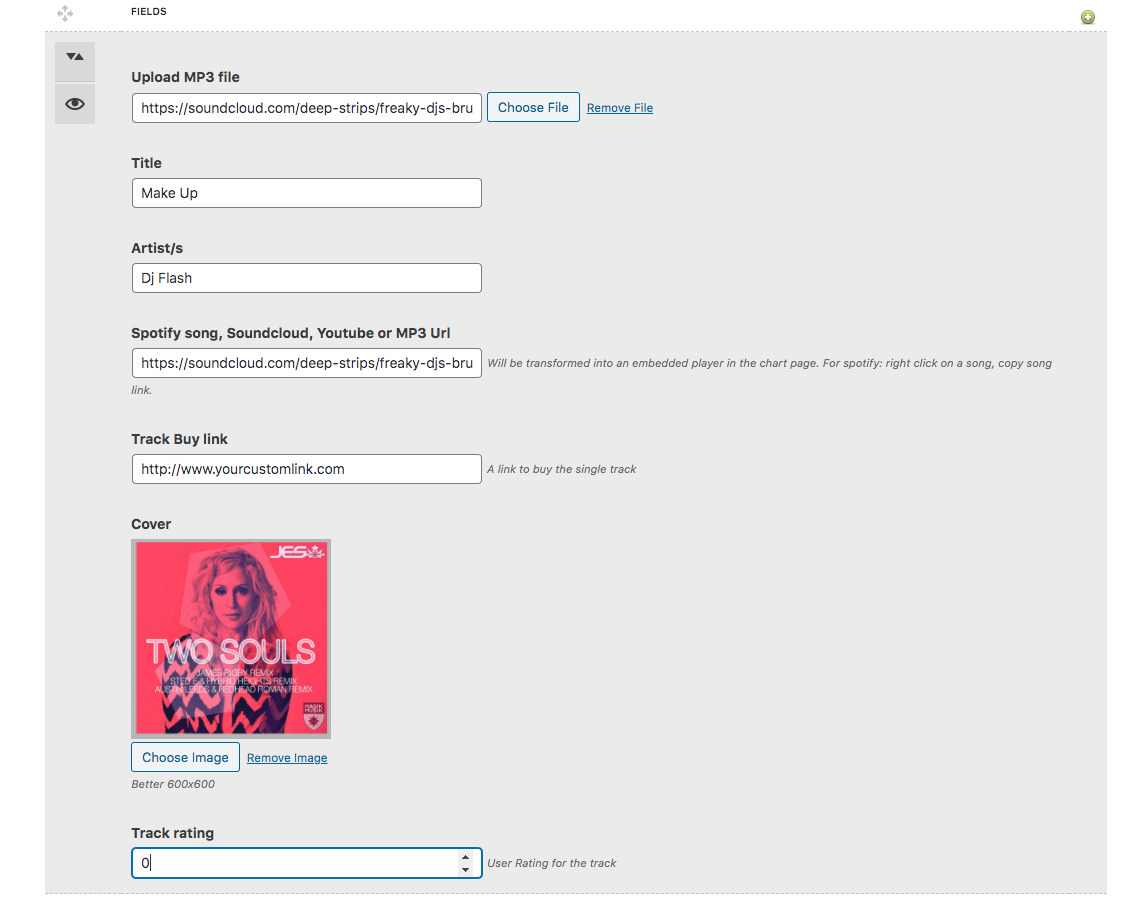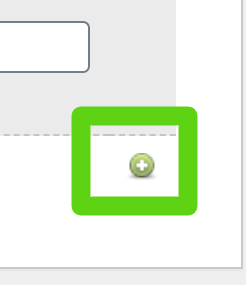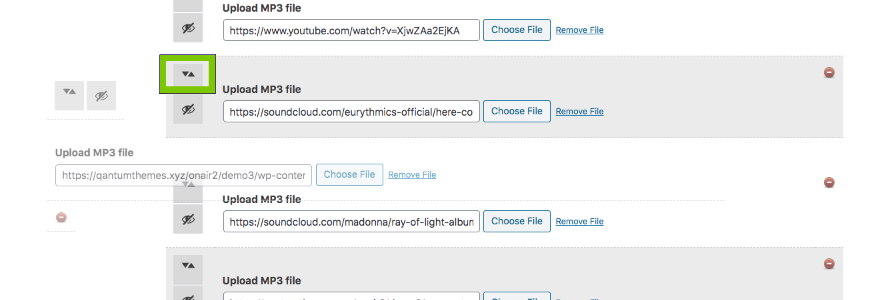Een muziekkaart maken
Stap 1: Klik in uw WordPress-beheerder op Grafieken > Nieuwe toevoegen
Stap 2: Stel een titel in en eventueel een tekstbeschrijving van het diagram
Stap 3: stel een uitgelichte afbeelding in. De industriestandaard voor de Charts-covers is een vierkante afbeelding, maar u kunt ook breedbeeldafbeeldingen of verticale afbeeldingen gebruiken. Wat we aanraden is om een afbeelding te gebruiken die minimaal 1600 px breed en kleiner dan 300 Kb is.
Vermijd het gebruik van "banners" of omslagen die tekst bevatten, aangezien de uitgelichte afbeelding kan worden gebruikt als achtergrond voor de titels en voor de koptekst, dus gebruik geen afbeeldingen met tekst.
Als je ook een afbeelding van een tracklist van een tracklist hebt die je wilt weergeven (een afbeelding met tekst erin), kun je deze toevoegen aan de inhoud van de teksteditor van de grafiek. Het verschijnt onder de tracklist. Maar is niet vereist en ook niet aanbevolen.
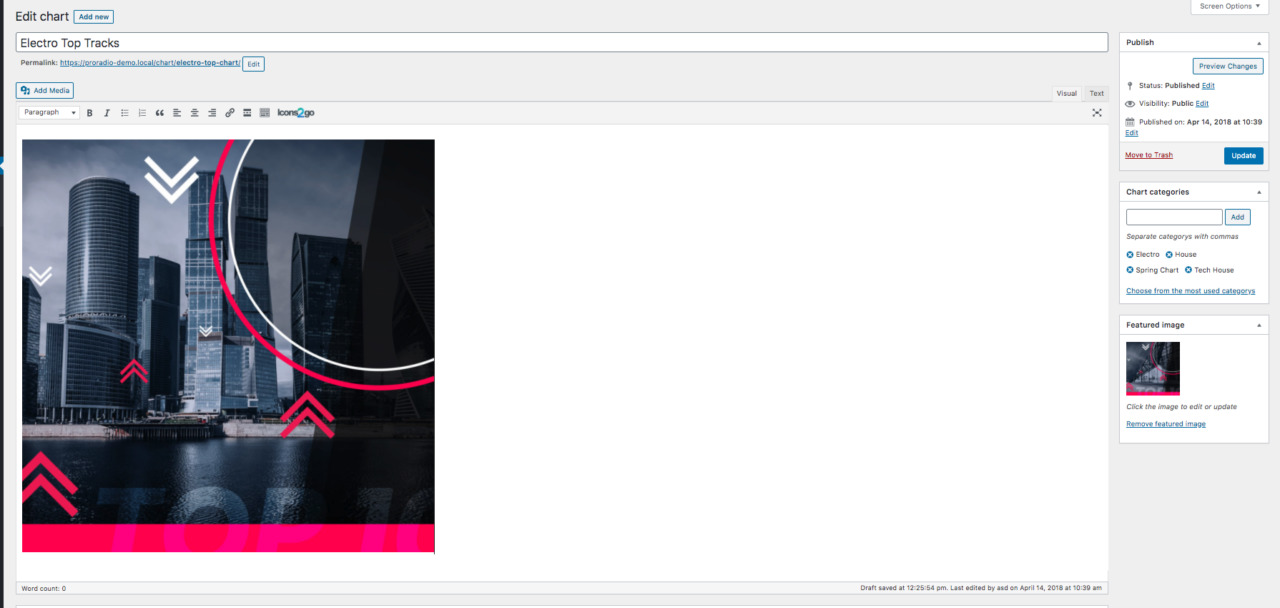
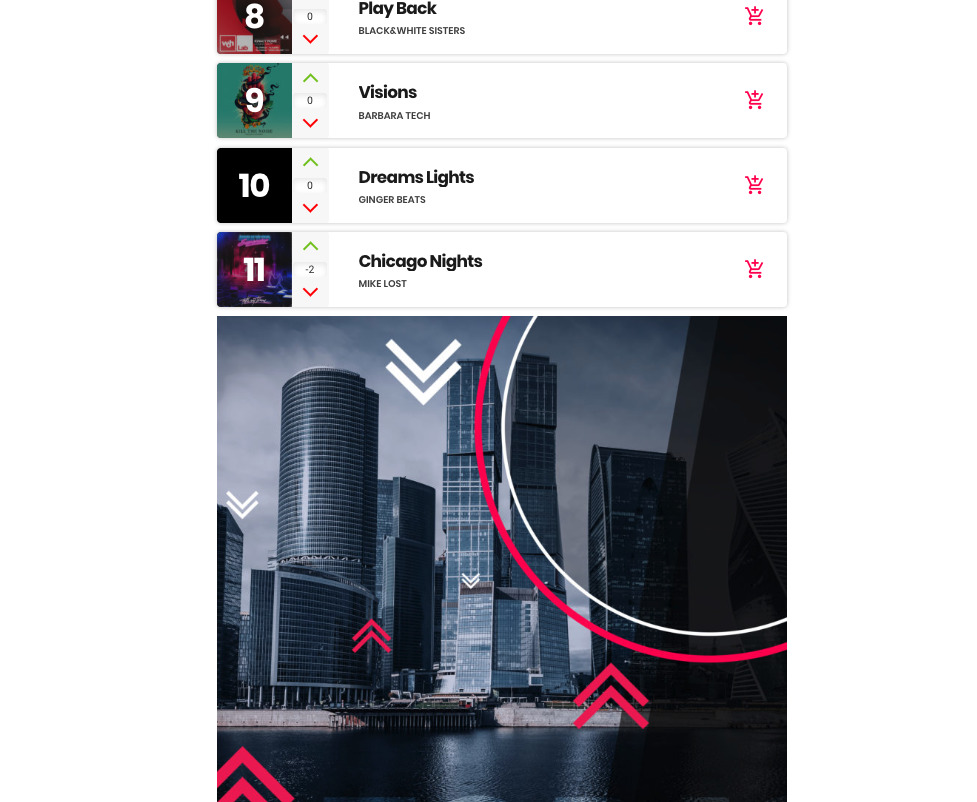 Tracks toevoegen aan de kaart
Tracks toevoegen aan de kaart
Elk nummer van de tracklist kan 2 soorten samples hebben: MP3 of externe url. De externe url kan Soundcloud, Mixcloud, Youtube of Spotify zijn.
Om een nieuwe track toe te voegen, moet je beginnen met het uploaden van een mp3-sample.
Aanbeveling
Als je de mp3-sample upload (of link van een externe bron) de mp3-sample, wordt je nummer afgespeeld via de aanbevolen speler balk.
Dit zal de radiostream onderbreken, waardoor de gebruiker alleen naar het kaartvoorbeeld kan luisteren.
Als je in plaats daarvan alleen een externe Soundcloud, YouTube of andere speler gebruikt, kan het geluid de radiostream overlappen, omdat de 2 spelers kunnen niet met elkaar communiceren.
Daarom raden we aan om een mp3-voorbeeld-bestand voor uw hitlijsten te gebruiken, zodat de bezoeker een naadloze luisterervaring krijgt met een volledig geïntegreerde interactieve afspeellijst.
Kaartspoordetails
Je zou nu de songtitel, artiest en optioneel externe links moeten invullen, als je geen mp3-sample hebt.
Je kunt ook een "kooplink" instellen, die bedoeld is om een pictogram weer te geven waar je bezoeker het originele nummer kan kopen.
Elke kaart kan ook een omslag weergeven, die ook in de speler wordt gebruikt.
Meer nummers toevoegen
Klik op het + icoon om een nieuwe track toe te voegen
Een nummer verwijderen
Klik op het rex - icoon om een nummer te verwijderen
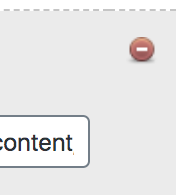 Tracks opnieuw ordenen
Tracks opnieuw ordenen
Stap 1: klik op het EYE-pictogram om de tracks te verkleinen (sluit ze), zodat ze gemakkelijker kunnen worden verplaatst.
Stap 2: Sleep een track met het pijlpictogram
Trackclassificatie
Deze parameter is een geheel getal, positief of negatief, dat wordt gebruikt door de Chart Vote-plug-in.
De plug-in voor stemmen op de kaart is optioneel en wordt in het volgende hoofdstuk in detail uitgelegd.
Je kunt de stemmen op de kaart handmatig resetten door deze parameter handmatig te wijzigen.
Hoe trackclassificatie globaal uit te schakelen:
Als u de beoordelingsfunctie wilt uitschakelen, gaat u naar Instellingen > Pro.Radio Kaartinstellingen.
Vanaf deze pagina kunt u de kaartbeoordeling volledig uitschakelen.
Optioneel kunt u de "downvote"-knop in- of uitschakelen. Indien uitgeschakeld, zal alleen de upvote zal zichtbaar zijn.
Automatische nummervolgorde
Tracks kunnen automatisch opnieuw worden gerangschikt, afhankelijk van de stemmen. Het nummer met de meeste stemmen wordt dus automatisch #1, enzovoort.
Als u deze optie wilt inschakelen, gaat u naar Apparance > Aanpassen > Speciale inhoud > Kaartinstellingen.
Vanaf dit punt kun je "Automatisch opnieuw ordenen door stemmen" inschakelen en ervoor kiezen om nummers in oplopende of aflopende volgorde te bestellen.