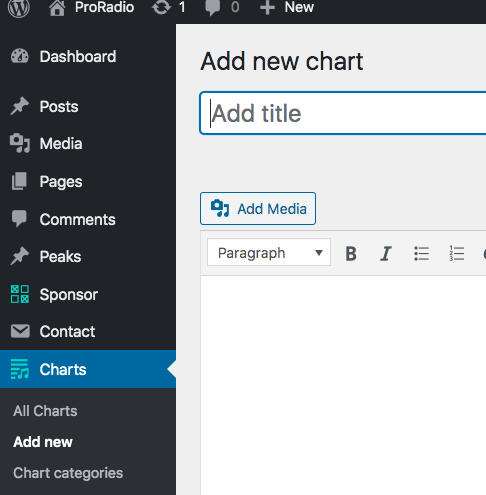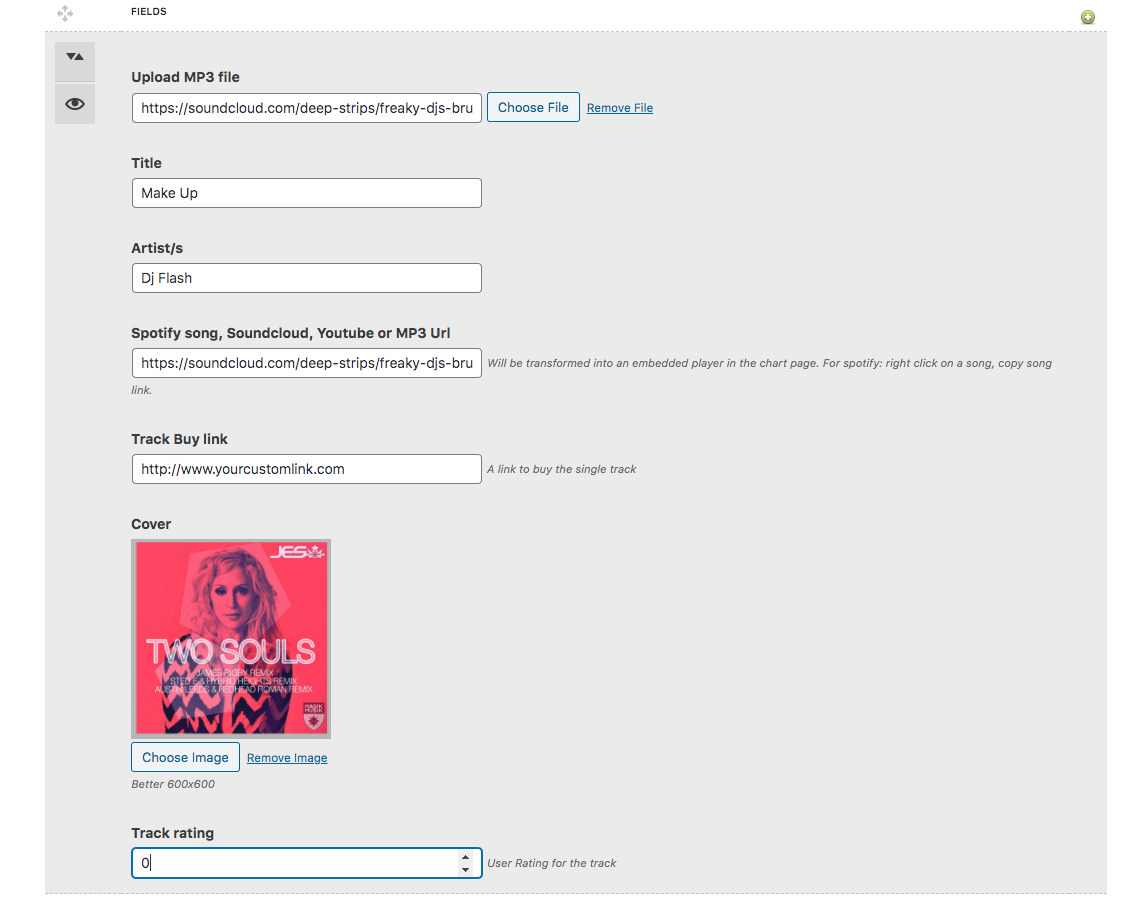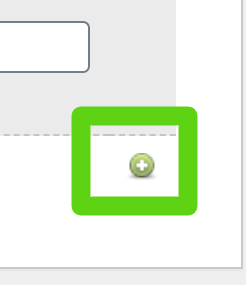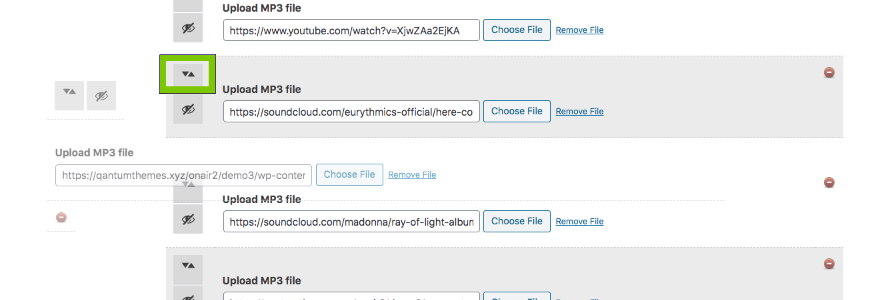7.1 So erstellen Sie ein Musikcharta
So erstellen Sie ein Musikchart
Schritt 1: Klicken Sie in Ihrem WordPress-Adminbereich auf Diagramme > Neu hinzufügen
Schritt 2: Legen Sie einen Titel und optional eine Textbeschreibung für das Diagramm fest
Schritt 3: Stellen Sie ein Beitragsbild ein. Der Industriestandard für die Charts-Cover ist ein quadratisches Bild, aber Sie können auch Widescreen-Bilder oder vertikale Bilder verwenden. Wir empfehlen, ein Bild zu verwenden, das mindestens 1600 Pixel breit und weniger als 300 KB groß ist.
Vermeiden Sie die Verwendung von "Bannern" oder Covern mit Text, da das vorgestellte Bild als Hintergrund für die Titel und für die Kopfzeile verwendet werden kann, also sollten Sie keine Bilder mit Text verwenden.
Wenn Sie auch ein Titelbild einer Chart-Trackliste haben, das Sie anzeigen möchten (ein Bild mit Text darin), können Sie es zum Inhalt des Chart-Texteditors hinzufügen. Es wird unter der Trackliste angezeigt. Aber weder erforderlich noch empfohlen.
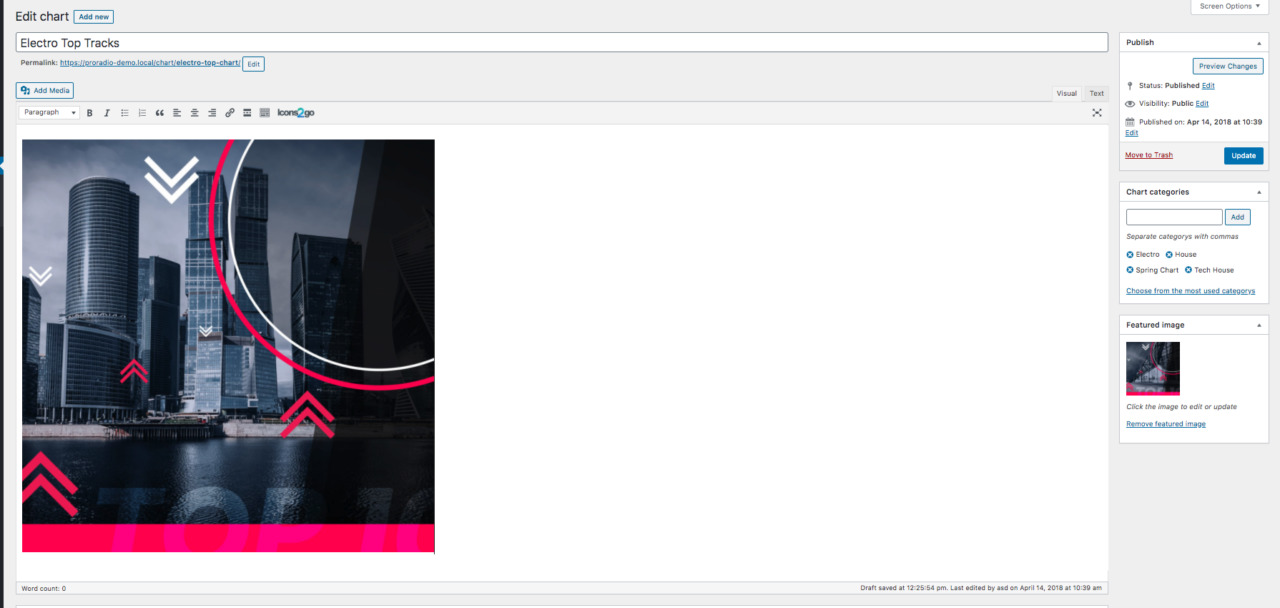
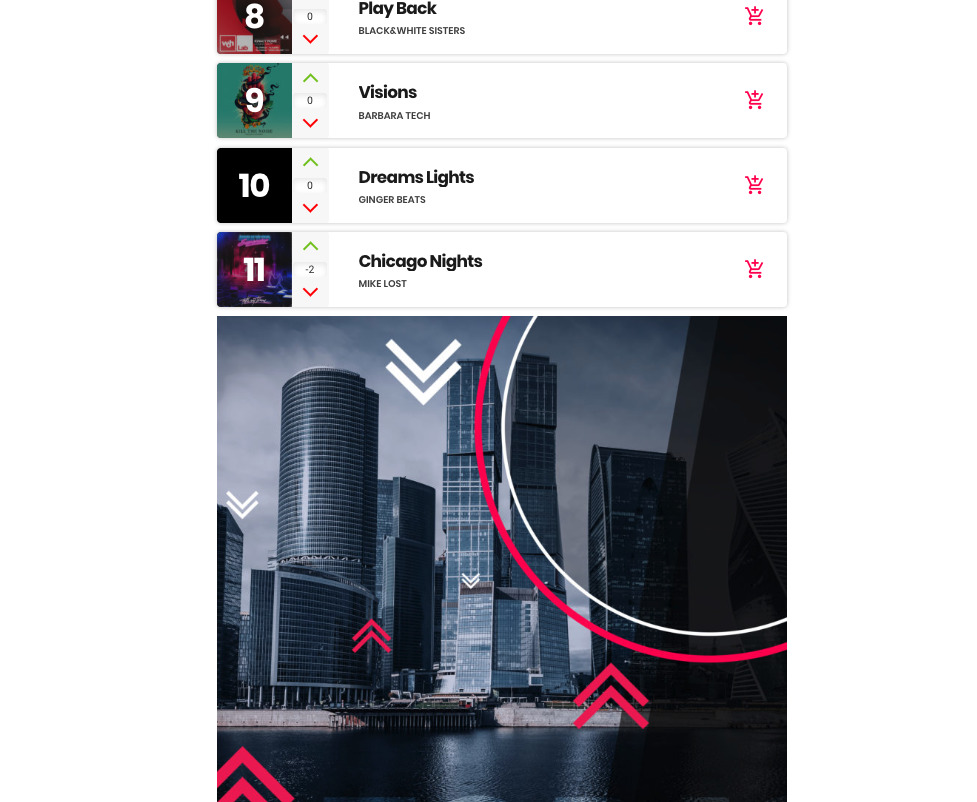 Tracks zum Diagramm hinzufügen
Tracks zum Diagramm hinzufügen
Jeder Song der Trackliste kann 2 Arten von Samples haben: MP3 oder externe URL. Die externe URL kann Soundcloud, Mixcloud, Youtube oder Spotify sein.
Um einen neuen Titel hinzuzufügen, sollten Sie mit dem Hochladen eines MP3-Beispiels beginnen.
Empfehlung
Wenn Sie das MP3-Beispiel hochladen (oder verlinken von einer externen Quelle), wird Ihr Song über den vorgestellten Player abgespielt bar.
Dadurch wird der Radiostream unterbrochen, sodass der Benutzer nur das Diagrammbeispiel
anhören kann
Wenn Sie stattdessen nur einen externen Soundcloud-, Youtube- oder anderen Player verwenden, kann dessen Sound den Radiostream überlagern, da der 2 Spieler können nicht miteinander kommunizieren.
Aus diesem Grund empfehlen wir die Verwendung einer MP3-Beispieldatei für Ihre Charts, die dem Besucher ein nahtloses Hörerlebnis mit einer vollständig integrierten interaktiven Wiedergabeliste bietet.
Chart-Track-Details
Du solltest jetzt Songtitel, Interpret und optional externe Links eingeben, falls du kein mp3-Sample hast.
Sie können auch einen "Kauflink" setzen, der ein Symbol anzeigen soll, wo Ihr Besucher den Originalsong kaufen kann.
Jedes Diagramm kann auch ein Cover anzeigen, das auch im Player verwendet wird.
Hinzufügen weiterer Titel
Klicken Sie auf das +-Symbol, um einen neuen Titel hinzuzufügen
Einen Titel entfernen
Klicken Sie auf das rex - Symbol, um einen Track zu entfernen
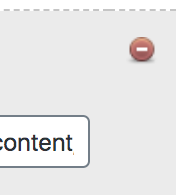 Titel neu anordnen
Titel neu anordnen
Schritt 1: Klicken Sie auf das AUGE-Symbol, um die Spuren zu verkleinern (schließen), damit sie einfacher verschoben werden können.
Schritt 2: Ziehen Sie einen Track mit dem Pfeilsymbol
Trackbewertung
Dieser Parameter ist eine ganze Zahl, positiv oder negativ, die vom Chart Vote-Plugin verwendet wird.
Das Chart-Voting-Plugin ist optional und wird im nächsten Kapitel ausführlich erklärt.
Sie können die Chart-Stimmen manuell zurücksetzen, indem Sie diesen Parameter manuell ändern.
So deaktivieren Sie die Titelbewertung global:
Um die Bewertungsfunktion zu deaktivieren, gehen Sie bitte zu Einstellungen > Pro.Radio Chart Settings.
Auf dieser Seite können Sie die Chartbewertung vollständig deaktivieren.
Optional können Sie die Schaltfläche "Downvote" aktivieren oder deaktivieren. Wenn deaktiviert, ist nur die positive Bewertung sichtbar.
Automatische Songreihenfolge
Tracks können abhängig von den Stimmen automatisch neu geordnet werden. Der Titel mit den meisten Stimmen wird also automatisch auf Platz 1 usw.
Um diese Option zu aktivieren, besuchen Sie bitte Aussehen > Anpassen > Spezielle Inhalte > Diagrammeinstellungen.
Von diesem Punkt aus können Sie "Auto reorder by vote" aktivieren und wählen, ob Tracks in aufsteigender oder absteigender Reihenfolge sortiert werden sollen.