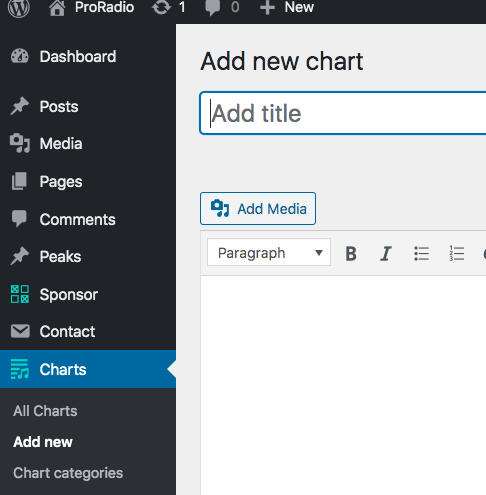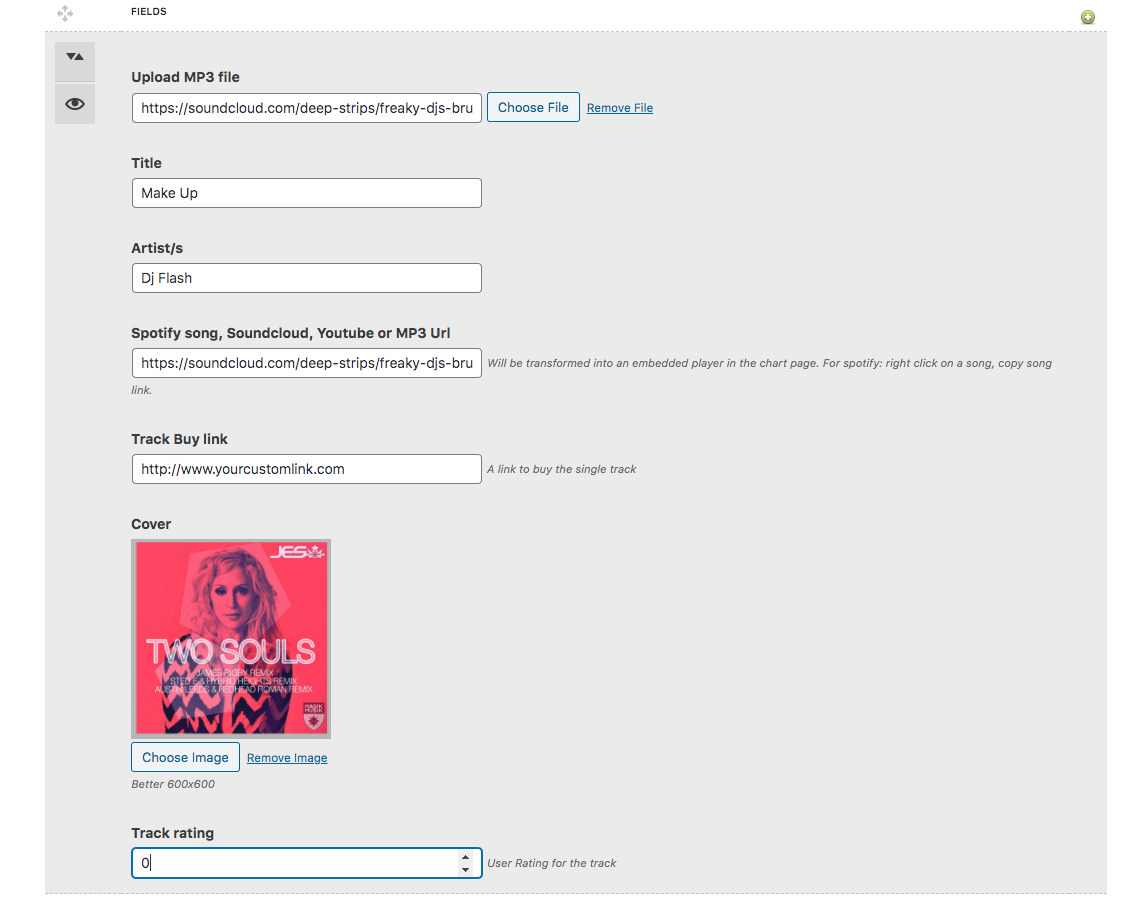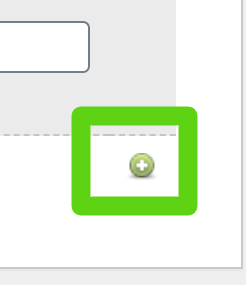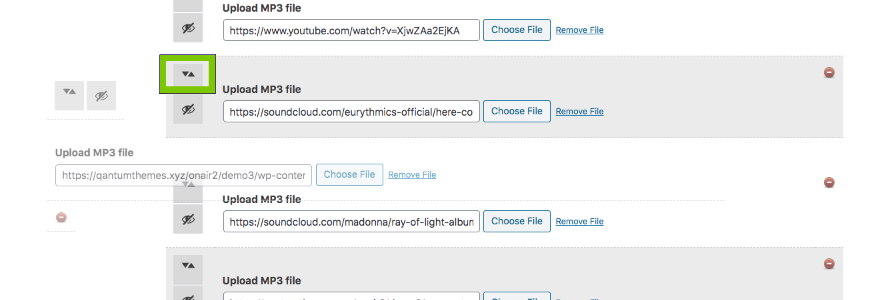Para criar um gráfico de música
Etapa 1: em seu administrador do WordPress, clique em Gráficos > Adicionar novo
Etapa 2: defina um título e, opcionalmente, uma descrição de texto do gráfico
Etapa 3: defina uma imagem em destaque. O padrão da indústria para as capas de gráficos é uma imagem quadrada, mas você também pode usar imagens widescreen ou imagens verticais. O que recomendamos é usar uma imagem com pelo menos 1600 px de largura e menos de 300 Kb.
Evite usar "Banners" ou Capas que contenham texto, pois a imagem em destaque pode ser usada como plano de fundo para os títulos e para o cabeçalho, portanto, você não deve usar imagens que contenham texto.
Se você também tiver uma capa de imagem de tracklist de gráfico que deseja exibir (uma imagem com texto dentro), poderá adicioná-la ao conteúdo do editor de texto do gráfico. Ele aparecerá abaixo da lista de faixas. Mas não é obrigatório nem recomendado.
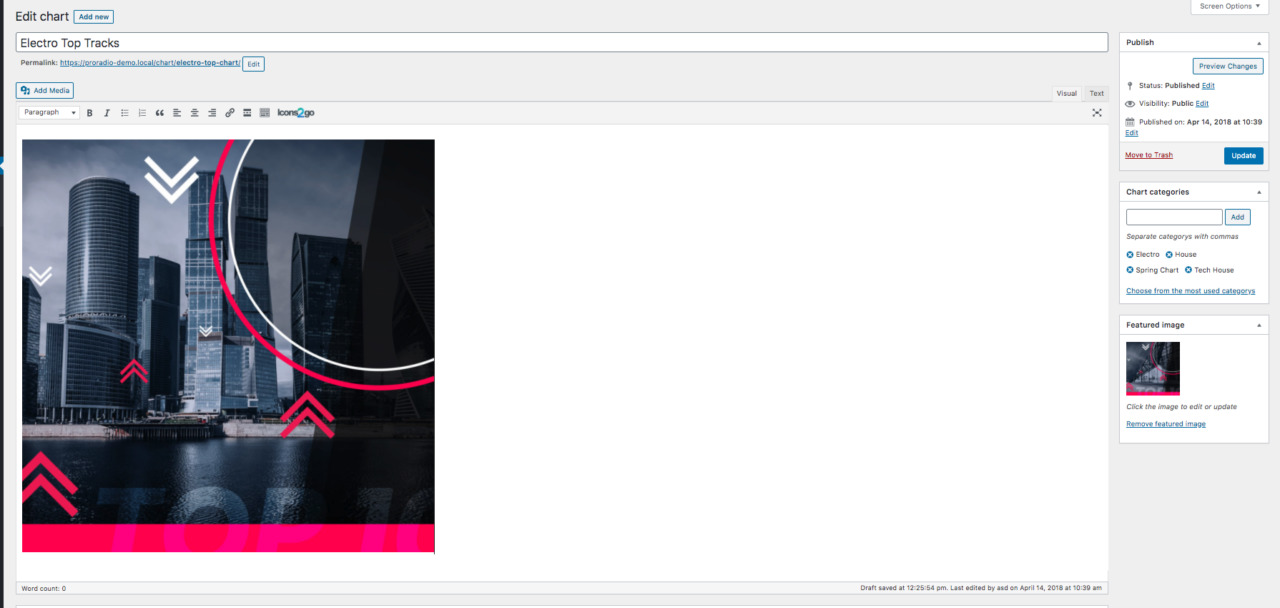
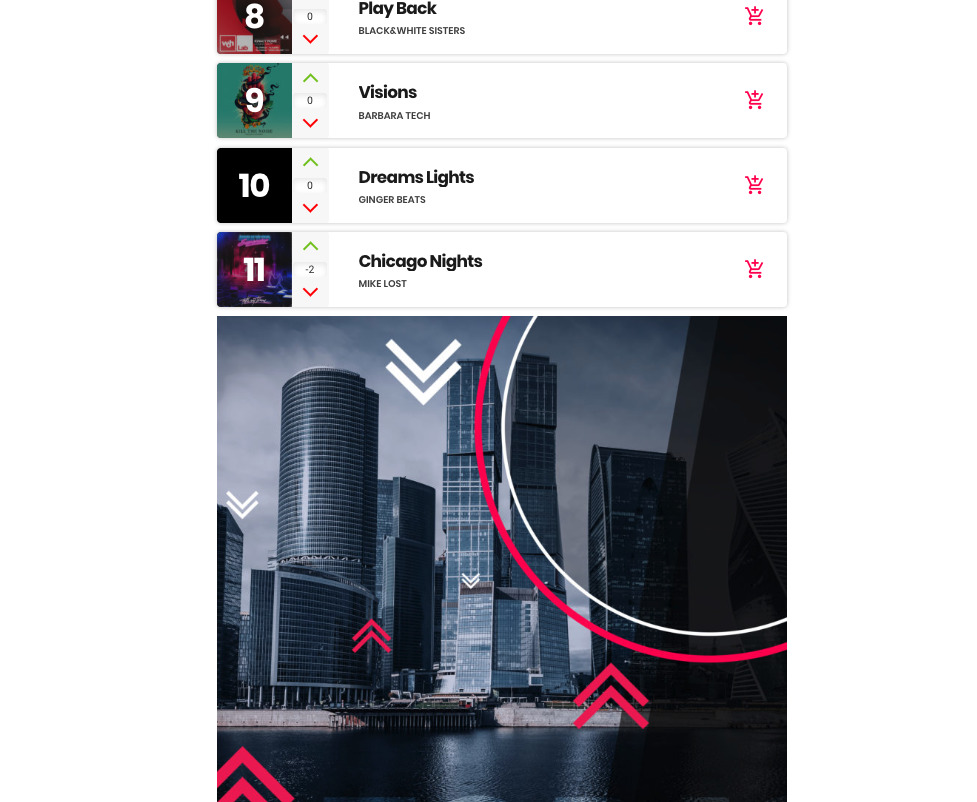 Adicionar faixas ao gráfico
Adicionar faixas ao gráfico
Cada música da tracklist pode ter 2 tipos de samples: MP3 ou url externo. A url externa pode ser Soundcloud, Mixcloud, Youtube ou Spotify.
Para adicionar uma nova faixa, você deve começar a enviar uma amostra mp3.
Recomendação
Se você enviar (ou vincular de uma fonte externa) a amostra mp3, sua música será reproduzida no player em destaque barra.
Isso interromperá o fluxo de rádio, permitindo que o usuário ouça apenas a amostra do gráfico.
Se, ao invés, você usar apenas um Soundcloud externo, Youtube ou outro player, seu som pode se sobrepor ao fluxo de rádio, pois o 2 jogadores não podem se comunicar.
É por isso que recomendamos o uso de um arquivo de amostra mp3 para seus gráficos, proporcionando ao visitante uma experiência de audição perfeita com uma lista de reprodução interativa totalmente integrada.
Detalhes da trilha do gráfico
Agora você deve preencher o título da música, artista e, opcionalmente, links externos, caso não tenha uma amostra em mp3.
Você também pode definir um "link de compra", que serve para exibir um ícone onde o visitante pode comprar a música original.
Cada gráfico também pode exibir uma capa, que também será usada no player.
Adicionando mais faixas
Clique no ícone + para adicionar uma nova faixa
Removendo uma faixa
Clique no ícone rex - para remover uma faixa
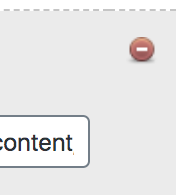 Reordenando faixas
Reordenando faixas
Etapa 1: clique no ícone EYE para reduzir as faixas (feche-as) para que seja mais fácil movê-las.
Etapa 2: arraste uma faixa usando o ícone de setas
Rastrear classificação
Este parâmetro é um número inteiro, positivo ou negativo, que é usado pelo plugin Chart Vote.
O plug-in de votação do gráfico é opcional e será explicado em detalhes no próximo capítulo.
Você pode redefinir manualmente os votos do gráfico alterando este parâmetro manualmente.
Como desativar a classificação da faixa globalmente:
Para desativar a funcionalidade de classificação, vá para Configurações > Configurações do gráfico Pro.Radio.
A partir desta página, você pode desabilitar completamente a classificação do gráfico.
Opcionalmente, você pode habilitar ou desabilitar o botão "downvote". Se desativado, apenas o upvote ficará visível.
Ordem automática de músicas
As faixas podem ser reordenadas automaticamente dependendo dos votos. Assim, a faixa com mais votos será automaticamente a número 1 e assim por diante.
Para ativar esta opção, visite Apparance > Personalizar > Conteúdos especiais > Configurações do gráfico.
A partir deste ponto, você pode ativar "Reordenar automaticamente por votação" e optar por ter as faixas ordenadas em ordem crescente ou decrescente.