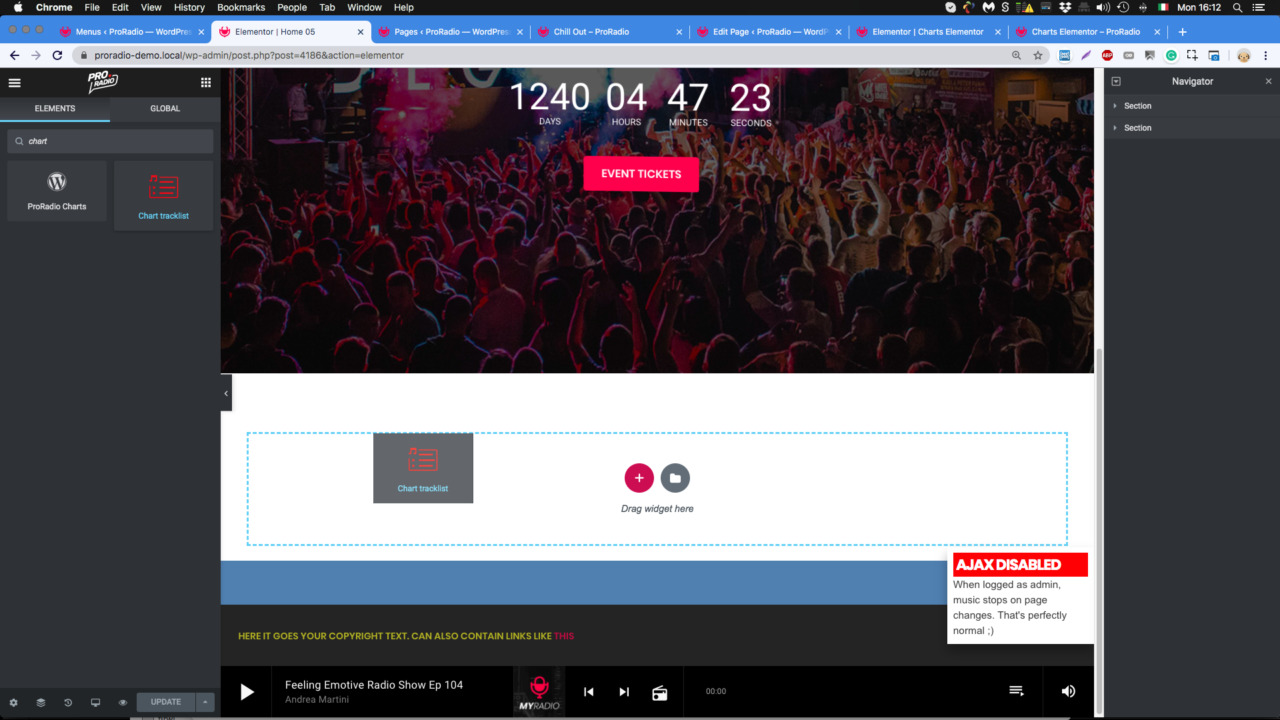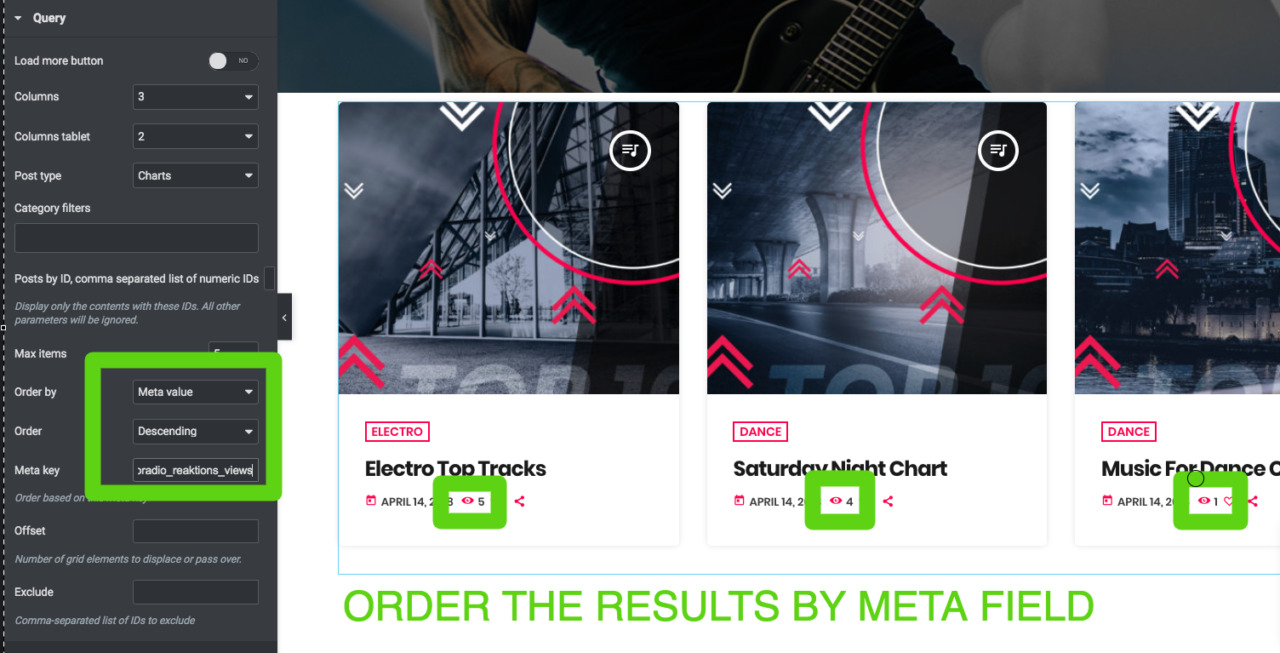Los gráficos se pueden agregar a una página de Elementor de diferentes maneras.
Puede agregar gráficos como:
- Lista de pistas de un solo gráfico (grande o compacta)
- Archivo de gráficos
- Carrusel de gráficos
Cómo mostrar una lista de seguimiento de un solo gráfico con Elementor
Paso 1: edita tu página con Elementor
Paso 2: buscar gráfico en los widgets
Paso 3: arrastre en su página el elemento Chart Tracklist (ni ProRadio Charts, ya que se trata de un widget de barra lateral). El gráfico más reciente se extraerá del archivo de forma predeterminada.
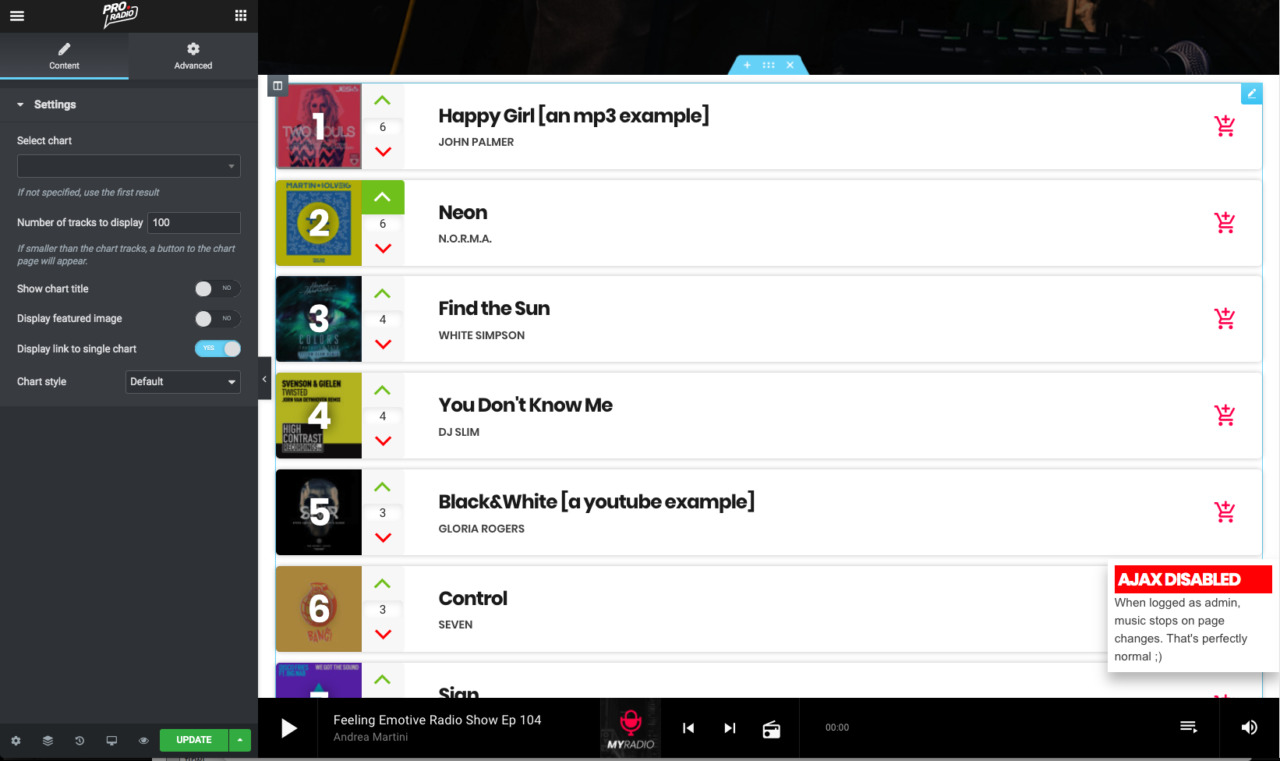 Parámetros
Parámetros
- Seleccionar gráfico: elija un gráfico del menú desplegable
- Número de pistas: puede mostrar una cantidad menor de pistas
- Mostrar el título del gráfico y mostrar la imagen destacada: esos 2 elementos se pueden extraer automáticamente del único gráfico.
- Mostrar enlace a gráfico único: muestra un botón debajo de las pistas para vincular a la página de gráfico único. Esto solo está disponible si muestra menos de la cantidad total de pistas.
- Estilo de gráfico: elige entre compacto y extendido. Si coloca el gráfico en una columna pequeña, le recomendamos que elija compacto.
Cómo mostrar un archivo de gráfico con Elementor
Paso 1: Edite su página con Elementor
Paso 2: busque la cuadrícula en los widgets, luego agregue la cuadrícula de publicaciones o páginas
Paso 3: Cargar más botón: habilite para mostrar un botón que cargará más elementos.
Paso 4: configure las columnas para escritorio o tableta. Recuerde que deberá configurar el máximo de artículos según la cantidad de artículos por fila.
Debe elegir una cantidad de artículos por fila que sea más o menos un tercio del total. Entonces, si tiene una columna tan grande como el 66% del contenedor, puede configurar 2 publicaciones por fila, mientras que para una columna de ancho completo, está bien configurar 3. Si la columna es una tercera, debe configurar 1 columna por fila .
Paso 5: abra el menú desplegable Tipo de publicación y seleccione Gráfico
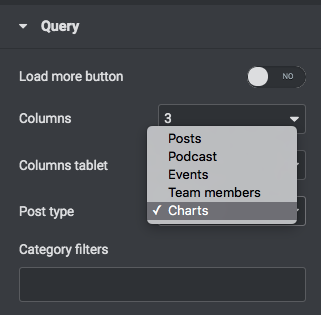 Paso 6: opcionalmente filtre por categoría de gráfico, escriba "gráfico" en los Filtros de categoría y seleccione el que desee. desea usar como filtro para sus resultados.
Paso 6: opcionalmente filtre por categoría de gráfico, escriba "gráfico" en los Filtros de categoría y seleccione el que desee. desea usar como filtro para sus resultados.
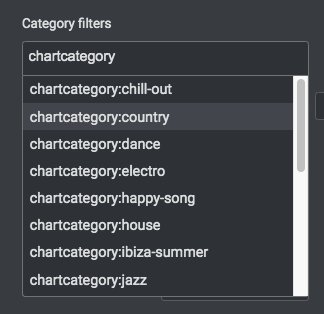 Paso 7: establecer el máximo de elementos
Paso 7: establecer el máximo de elementos
Paso 8: opcionalmente seleccione parámetros personalizados para ordenar los resultados.
Ordenar por Reaktions (vistas, calificación, compartir)
Puede, por ejemplo, extraer los gráficos por los que más gustan o los más vistos.
Importante: los más votados o más vistos son los Campos META. Para usar estos parámetros, establezca Ordenar por en Valor meta.
En el campo Meta Key, ingrese:
- proradio_reaktions_views para ordenar por visualizaciones
- proradio_reaktions_votes_count para ordenar por me gusta
- proradio_reaktions_shares_count para ordenar por compartir (tenga en cuenta que esto rastrea los clics en el botón de compartir y no verifica si el cliente finaliza la acción de compartir, ya que esto requiere integraciones API que no son parte del complemento Reaktions. Para obtener más información, consulte la página del complemento Reaktions)