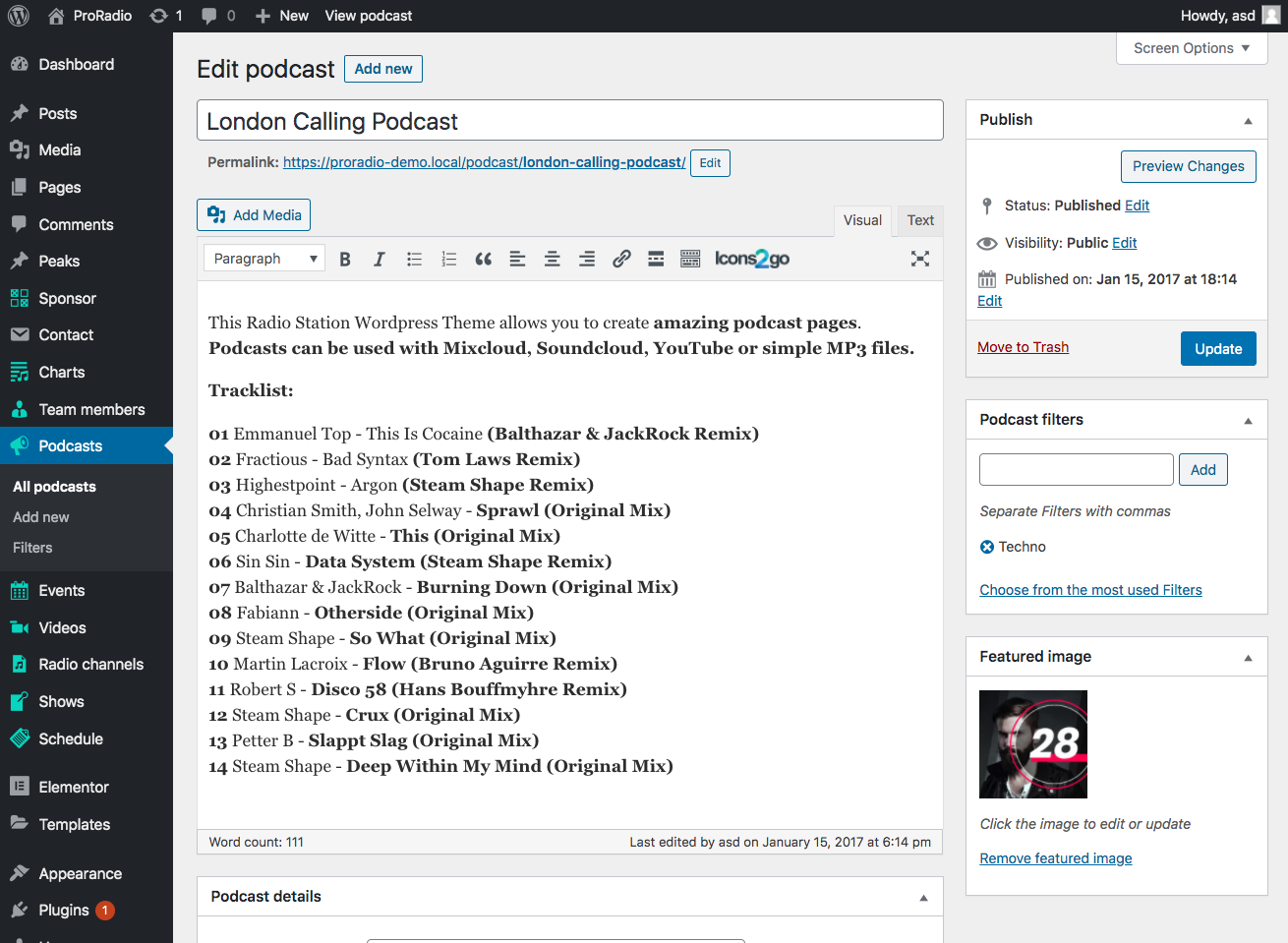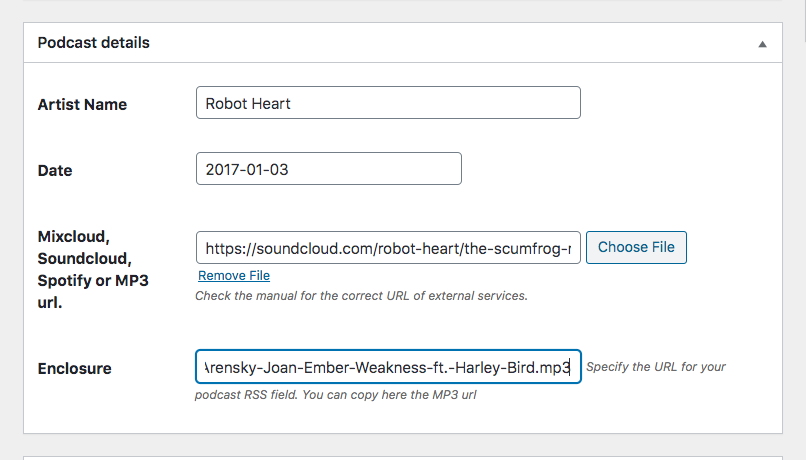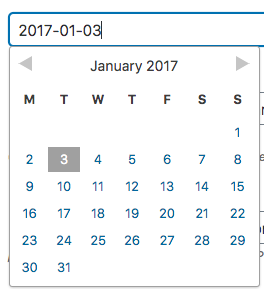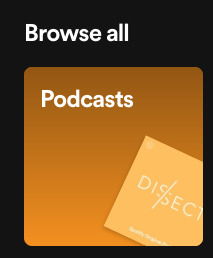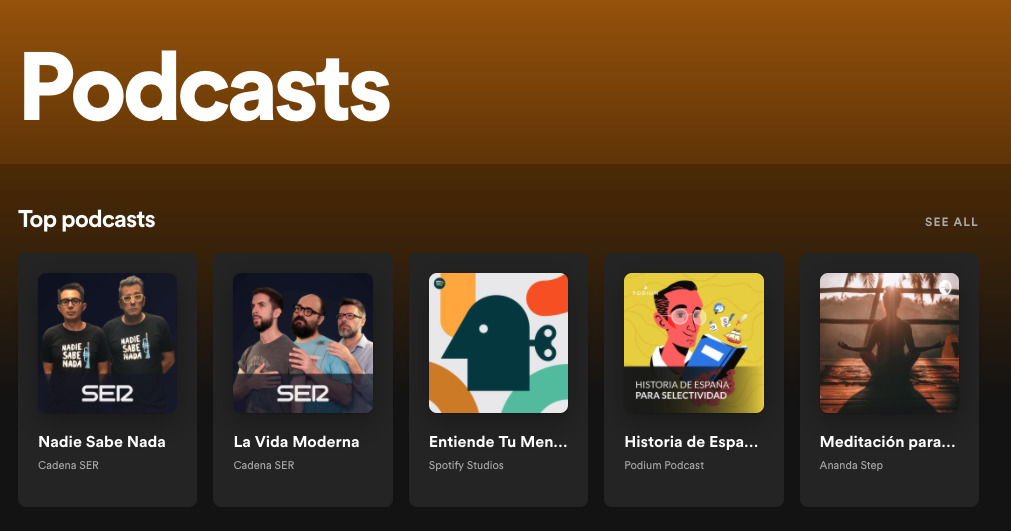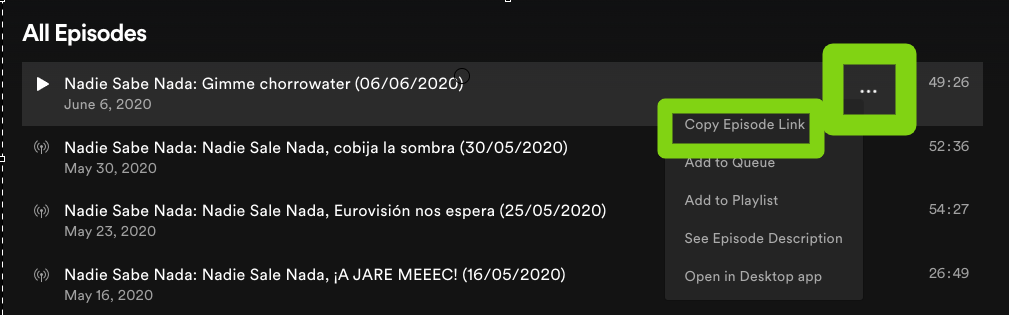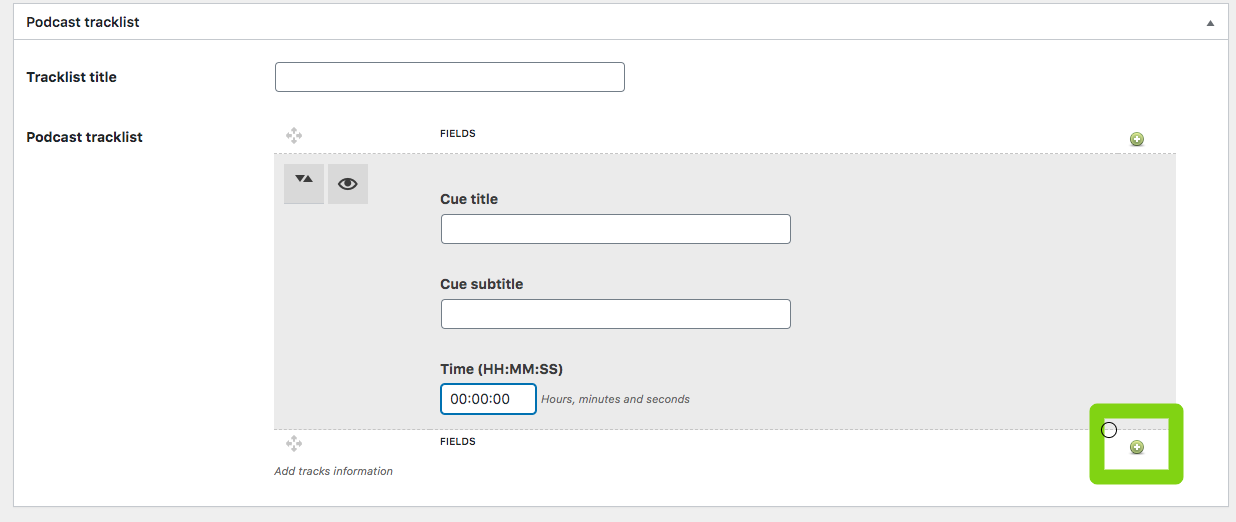Per creare un nuovo Podcast
Passaggio 1: nel panello di amministrazione di WordPress vai a Podcast > Aggiungi nuovo
Passaggio 2: imposta un titolo e un contenuto
Passaggio 3: imposta un'immagine in primo piano (obbligatoria) minima 1600 x 1600, quadrata
Passaggio 4: imposta facoltativamente la categoria podcast, chiamata Filtro podcast. Questa è una tassonomia dedicata ai podcast e puoi usarla come generi o come spettacoli.
La tassonomia personalizzata per i podcast è molto importante perché, se desideri visualizzare in una singola pagina di un programma radio i suoi episodi come podcast riproducibili, puoi estrarli tramite "Filtro Podcast" da una singola pagina di spettacolo.
Dettagli podcast
Questa è la sezione più importante per impostare correttamente il tuo podcast.
Nome dell'artista: questa è solo una stringa, basta inserire il nome dell'artista.
Data: assicurati di impostarla come anno-mese-giorno, esempio:
2020-07-01
Puoi facoltativamente selezionare la data dal menu a tendina.
Importante: la data dei podcast è obbligatoria.
Perché inserire nuovamente la data?
Quando crei un nuovo sito potresti dover importare o creare più podcast contemporaneamente. Ma la data di pubblicazione potrebbe essere diversa dalla data di registrazione del podcast reale.
Per risparmiare lo sforzo di cambiare la data di pubblicazione, che causa un enorme lavoro sul database e frontend del tuo sito web, abbiamo aggiunto un secondo parametro di data che puoi utilizzare per datare correttamente una registrazione senza toccare la data di pubblicazione.
Podcast multimediale
Questa sezione è fondamentale perché ti spiegherà come utilizzare correttamente ogni tipo di fonte per il tuo podcast.
Questo tema consente diverse fonti come media podcast, ma consigliamo il formato MP3.
Durante l'utilizzo di un servizio esterno come Mixcloud, il lettore interno non è in grado di rilevare quando il lettore esterno è in uso, quindi i tuoi visitatori potrebbero sperimentare una sovrapposizione automatica.
Durante l'utilizzo della sorgente MP3, invece, l'audio verrà riprodotto attraverso lo stesso player, interrompendo lo streaming radiofonico, e consentendo anche all'utente di navigare nel sito mentre ascolta il podcast.
Se utilizzi il formato MP3, puoi anche aggiungere i podcast alla playlist del player tramite Customizer, cosa invece non possibile utilizzando player di terze parti come Soundcloud o Mixcloud.
Formati consentiti e configurazione:
1. File MP3
Il lettore può utilizzare come file sorgente qualsiasi file MP3, che può essere caricato nella libreria multimediale o scaricato (collegato) da un altro server (come Amazon S3, un'altra piattaforma di podcasting o qualsiasi altra piattaforma).
Se riscontri problemi durante la riproduzione di un file MP3 con il podcast, assicurati che il nome del file non contenga accenti, simboli o caratteri non latini. L'URL del file è gestito da Javascript e qualsiasi simbolo non UTF8 ne impedirà il corretto funzionamento.
2. SoundCloud
Puoi copiare l'URL SoundCloud di qualsiasi traccia per utilizzarlo come podcast incorporato nella tua pagina. Assicurati di copiare l'URL di una traccia. Non puoi utilizzare canali o playlist.
Inoltre, alcune tracce SoundCloud potrebbero impedire l'incorporamento. Se la tua traccia non viene visualizzata, assicurati che l'incorporamento sia consentito nelle impostazioni della traccia SoundCloud.
Esempio di URL SoundCloud valido
https://soundcloud.com/robot-heart/the-scumfrog-robot-heart-10-year-anniversary-burning-man-2017
3. MixCloud
Copia e incolla l'URL completo di MixCloud per incorporarlo nella pagina Podcast. Non utilizzare un canale Mixcloud, tag o pagina del profilo, è possibile utilizzare solo singoli podcast.
Esempio di URL Mixcloud valido
https://www.mixcloud.com/aaronmills332345/aaron-mills-live-techno-session-ibiza-021/
4. YouTube
Puoi utilizzare un video di YouTube come fonte di podcast. Assicurati che il video di YouTube che copi consenta l'incorporamento e non sia bloccato nella tua regione. Sono consentiti solo singoli video (nessuna playlist o canali YouTube).
Esempio di URL di un video YouTube valido
https://www.youtube.com/watch?v=.....
5. Spotify
Per utilizzare un podcast Spotify come fonte, segui attentamente la procedura:
Passaggio 1: Apri Spotify.com
Passaggio 2: Vai a Podcast e trova il Podcast che desideri aggiungere
Passaggio 3: vai dentro il podcast e trova l'episodio da aggiungere
Passaggio 4: Fai clic sui 3 puntini dell'episodio e fai clic su "Copia collegamento episodio" Assicurati di utilizzare l'URL EPISODE e non l'URL SHOW, poiché lo spettacolo è il canale completo.
Passaggio 5: incollalo come sorgente podcast
Esempio di URL di un podcast Spotify valido:
https://open.spotify.com/episode/.............
Tag enclosure
Cos'è il tag enclosure?
Il tag enclosure è un campo personalizzato predefinito di Wordpress, che di solito è invisibile.
Quando aggiungi un MP3 al contenuto di un post, verrà creato un campo allegato nascosto.
Questo campo nascosto verrà utilizzato da WordPress durante la generazione del feed RSS per il tuo podcast. Il campo RSS è un codice XML (un codice di formattazione standard) utilizzato dai lettori Podcast per trovare l'URL corretto dei file MP3.
Normalmente questo campo è nascosto e non si aggiorna quando cambi l'MP3 contenuto in un podcast, perché Wordpress è essenzialmente "pigro" e i suoi sviluppatori hanno apertamente riferito che non hanno intenzione di risolverlo.
Quindi, abbiamo semplicemente posizionato questo campo in un luogo visibile.
Come utilizzare il tag enclosure
Dovresti copiare e incollare manualmente l'URL MP3 del tuo podcast in questo campo e cambiarlo se cambi l'URL del tuo podcast.
Questo è necessario solo se prevedi di divulgare i tuoi podcast su reti di terze parti come Google Podcast, Apple Podcast o simili.
Lista dei cue point (timestamp)
Il tema Pro.Radio può visualizzare un elenco tracce personalizzato accanto al lettore, utile solo se stai utilizzando una sorgente MP3 per l'episodio podcast.
La tracklist è un elenco di titoli con una connotazione temporale.
Utilizzare una sorgente MP3 e creare una tracklist consentirà al tuo visitatore di saltare con un clic a un punto specifico della timeline.
Puoi aggiungere nuovi cue point usando l'icona +
Formato dell'ora: deve essere impostata come HH:MM:SS dall'ora 0 dell'inizio del podcast.
Nello screenshot qui sotto puoi vedere 2 cue: uno impostato all'inizio del tempo e l'altro impostato su 1 minuto.
Importante: per passare a un cue specifico nel lettore, la traccia deve essere caricata (buffer) fino a quel momento.
Quindi, se il file è lungo e pesante e hai un cue impostato per 2 ore in un podcast di 3 ore, è normale aspettare un po' di tempo prima che la riproduzione funzioni.