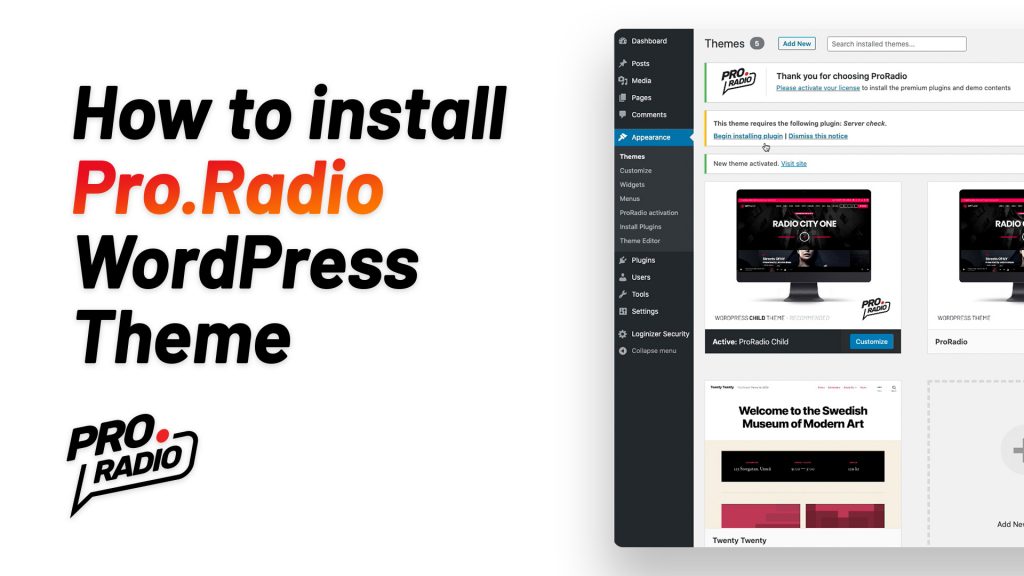This article will explain how to correctly install the Pro.Radio WordPress theme for radio stations.
Installing the Pro.Radio WordPress Theme and Child Theme
Pro.Radio WordPress Theme is the most powerful and professional WordPress theme for a radio station and it comes with the regular theme installable zip file and with the child theme. A child theme is basically an empty box made to contain any template that you want to change compared to the original theme version. Using a child theme is extremely useful if you want to do code changes to the original template files, because once you place them in the child theme folder, the upcoming theme updates will not delete your customizations.
Maybe you are not planning on doing any code change right now, but it will eventually come the day where you want to change somehting in the code, so having your website set up with the child theme from the first moment is always a good choice, for every website and for every theme, because changing the original source file of the main theme folder is usually a very hard path to maintain, as it would mean that you have to bring your changes to every upcoming theme update, resulting in an enormous amount of work in the long term, that can be avoided by following the correct procedure and activating the child theme.
For this reason, in this tutorial, we will explain how to install the theme and the child theme.
https://www.youtube.com/watch?v=yL4v_evCqCA&ab_channel=ProRadio
Before starting this tutorial, please make sure you followed our guidelines about installing WordPress, in our previous post.
Let’s start on how to install the Pro.Radio WordPress Theme
1. Check the requirements
The main requirements for this theme are 99% as the normal requirements for every WordPress website, anyway, most of the WordPress themes are for the average user making small personal websites, while this theme is meant for professional usage, so it wants slightly better hosting features than the average personal usage blog.
For this reason, we have a dedicated documentation page to check the requirements, and we also provide a plugin called Server Check, automated plugin to check if your server meets the necessary parameters to work correctly.
In particular, you want to make sure:
- That you have enough free space
- That your max execution time is long enough (this is mostly about the demo import procedure)
- That your hosting has CUrL enabled and that you can connect to our server pro.radio and *.pro.radio
If your server doesn’t meet the requirements, you may want to contact your hosting provider to switch to a better hosting plan, or contact our support to request suggestions about better hosting providers.
2. Download the product
Log into your private area of https://pro.radio and click Services. From this page you’ll see the list of software licenses previously purchased, and clicking on a license you can access to the download. Otherwise, click the Download button from the menu of your client area.
From this page you can download the product, but please make sure you do not try to install this zip file as theme, because this is a larger zip file containing multiple files inside.
Once downloaded, unzip it locally, and you’ll see that this folder contains:
- The main theme zip file proradio.zip
- The child theme zip file proradio-child.zip
- A PDF containing useful links to the documentation and support helpdesk
3. Install the theme
Once logged in the admin dashboard of your website, click on Appearance and then Themes. Here you can upload the theme.
Click Upload, and then click the Browse button. Now, you’ll learn how to correctly install the child theme: make sure to choose the file proradio.zip but, once uploaded, skip the activation, and instead go back to the themes screen (clicking Return to tThemes).
Now, click again the Upload and Browse button, and this time choose the proradio-child.zip file.
This child theme file will create a child theme folder. This is particularly useful when you want to change a particular template file.
4. Activate the theme
You’re almost there, and the last step is to make sure you can enjoy the automatic plugins activation and the demo contents.
Please go back to the client area of the pro radio website [https://shop.pro.radio/clientarea.php?action=services] and copy the License Key.
Now, in your WordPress admin, click on the License activation link, or go to Appearance > Pro.Radio Activation, and paste the license key.
At this point you can proceed to the plugins installation and demo content importing.
For more information, please find here the official documentation page about the Pro.Radio WordPress Theme installation procedure.