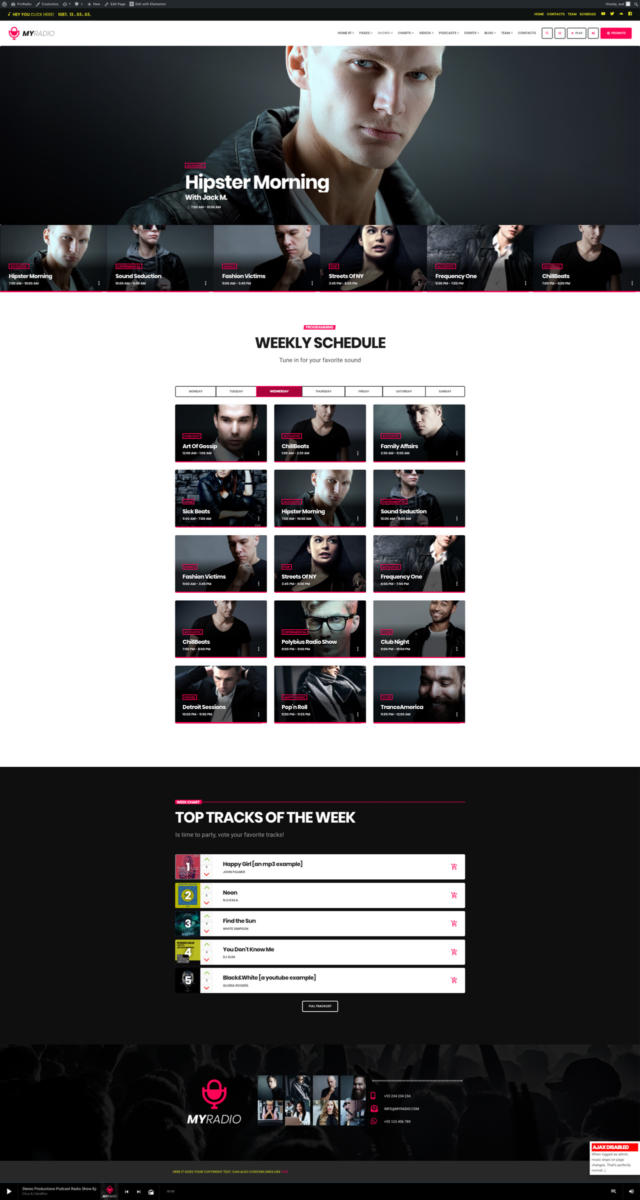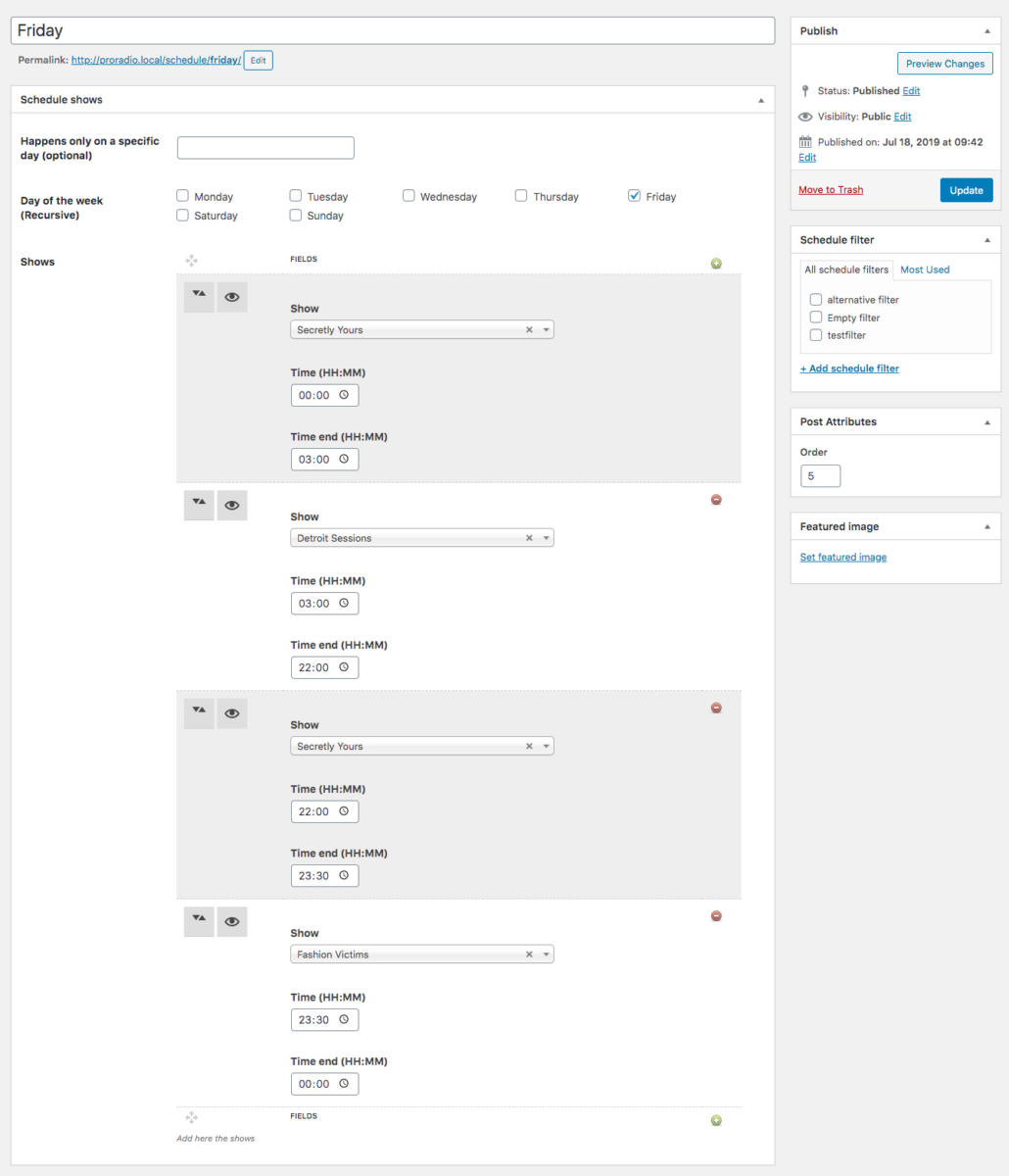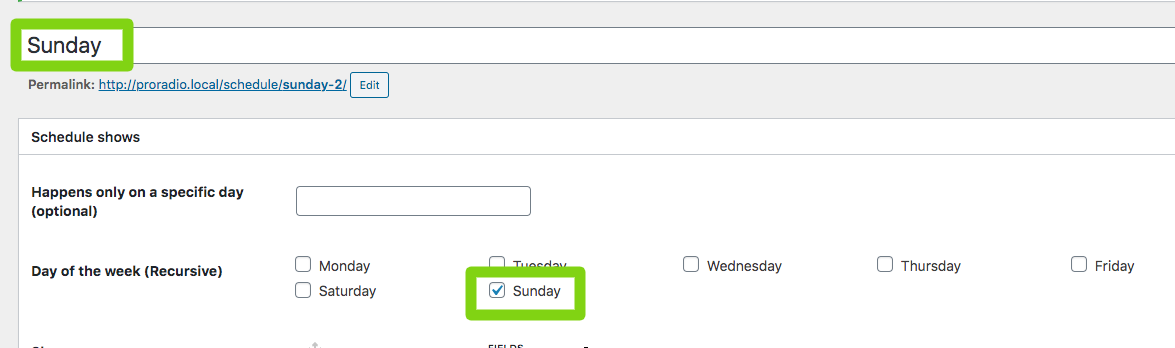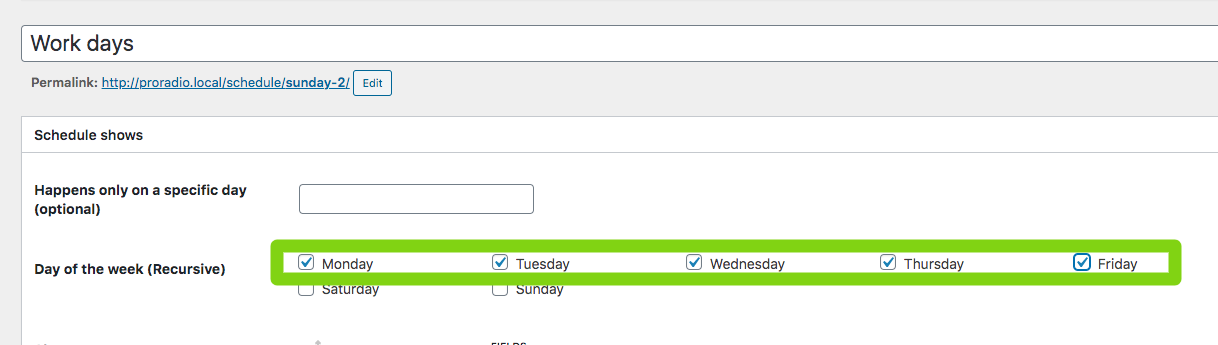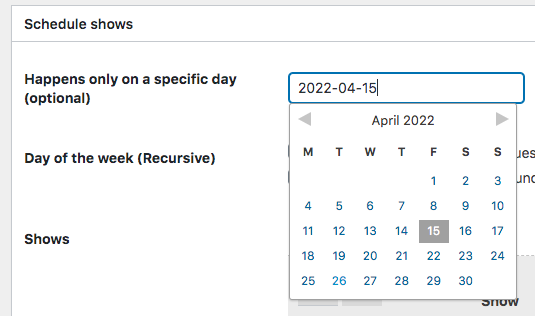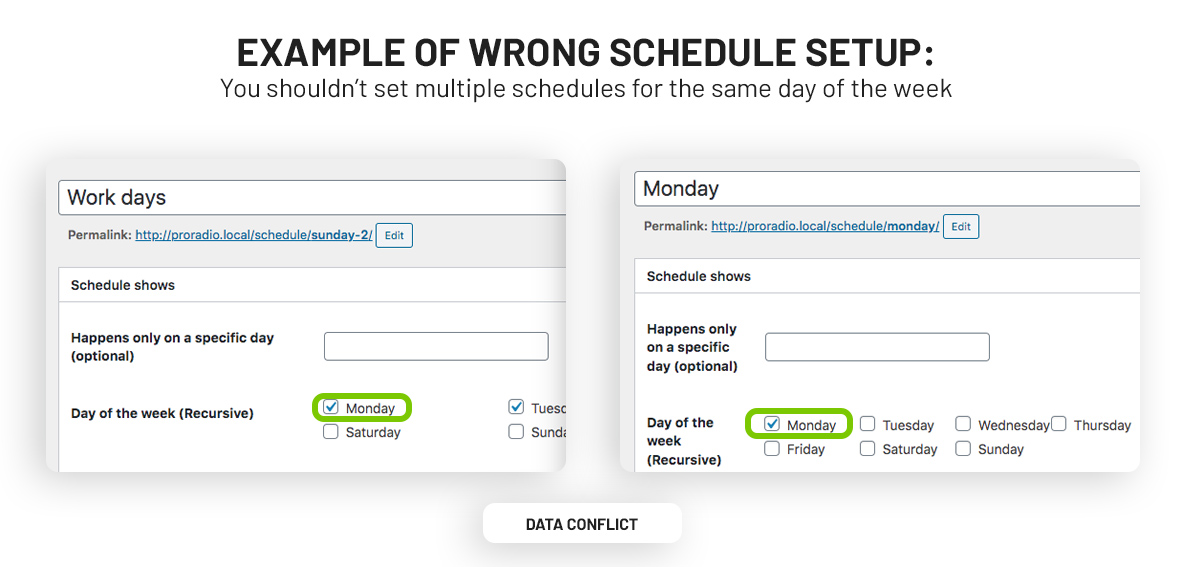So erstellen Sie einen neuen Zeitplan:
- Gehen Sie in Ihrem WordPress-Adminbereich zu Zeitplan > Neu hinzufügen
- Fügen Sie den Titel ein. Es kann alles sein, es wird nicht dynamisch verwendet, um den Tageswert zu extrahieren. Es ist nur Text.
- Wählen Sie optional ein einzelnes Kalenderdatum aus. Dies ist nützlich, wenn Sie für jeden Tag des Monats einen anderen Zeitplan haben und im Voraus einen Zeitplan für jeden Tag erstellen möchten.
- Wählen Sie optional einen Tag der Woche aus, nützlich für rekursive Zeitpläne, die jede Woche gleich sind.
- Bitte beachten Sie: Ohne die Auswahl eines einzelnen Tages oder eines Wochentags können die automatischen Widgets wie "Sendung auf Sendung" oder "Anstehende Shows" niemals den tatsächlichen Tag auswählen und finden, welche Sendung gerade läuft.< /strong>
- Die Reihenfolge der Zeitpläne basiert auf dem Attribut "Seitenreihenfolge" auf der rechten Seite des Seiteneditors.
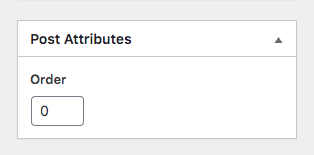
- Wenn Sie das Seitenreihenfolgeattribut nicht sehen, öffnen Sie das Menü „Bildschirmoptionen“ in der oberen rechten Ecke der Seite und aktivieren Sie „Seitenattribute“. Sie müssen es als festlegen
- Sonntag: Bestellung 0
- Montag: Bestellung 1
- Dienstag: Bestellung 2
- Mittwoch: Bestellung 3
- Und so weiter...
- Stellen Sie sicher, dass Sie als Tag 0 denselben festlegen, den Sie als ersten Tag der Woche in Ihren allgemeinen WordPress-Einstellungen festgelegt haben (Sie können ihn unter Einstellungen > Allgemein sehen). In diesem Beispiel ist Montag festgelegt als erster Tag der Woche, daher sollte Ihr erster Plantag mit dem Bestellattribut 0 Montag sein.
- Shows hinzufügen: Durch Klicken auf die grüne „Plus“-Schaltfläche können Sie neue Shows hinzufügen. Sie können für jeden Zeitplan unbegrenzt Shows hinzufügen. Jede Show kann zu jeder beliebigen Uhrzeit beginnen und enden.
- Die Zeit der Shows muss fortlaufend sein: Wenn die erste Show von 00:00 bis 01:20 Uhr läuft, muss die zweite um 01:20 Uhr beginnen, ohne Leerzeichen.
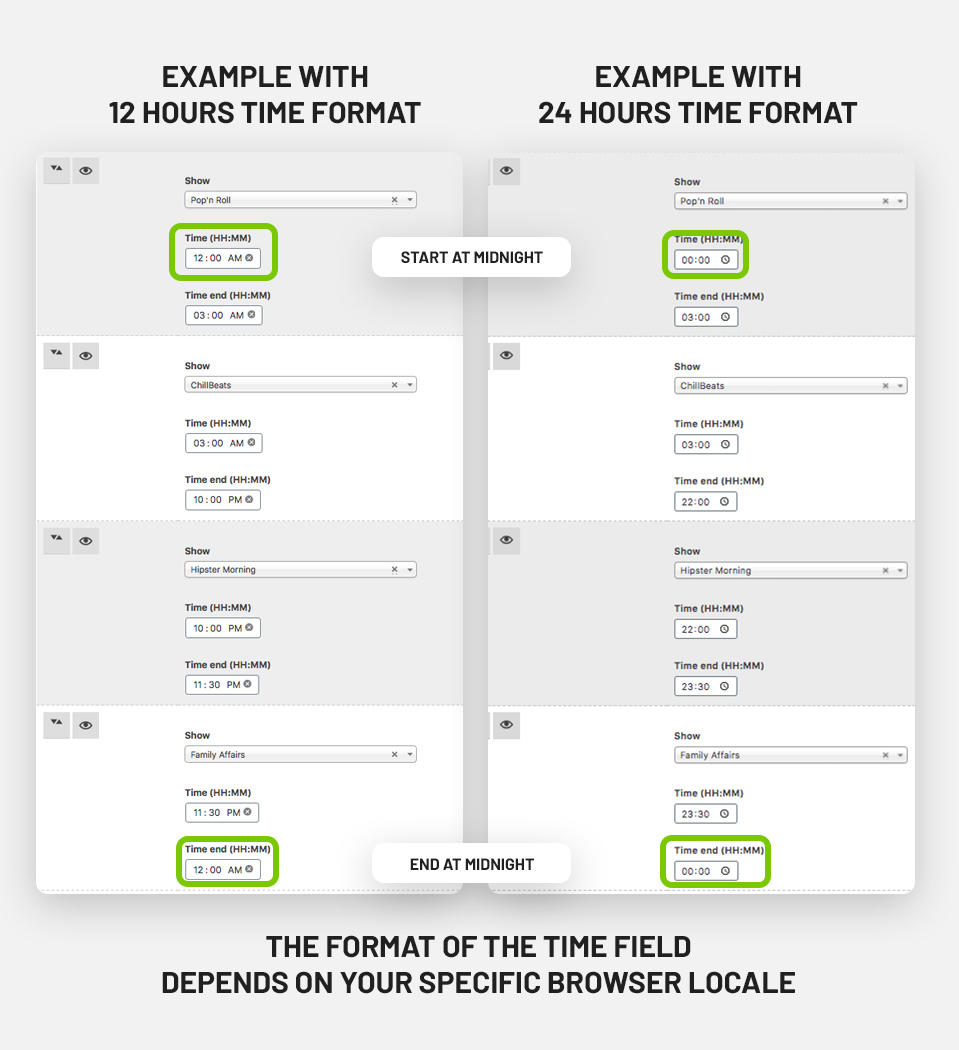
- Stellen Sie sicher, dass sich die Zeiteinstellungen der Sendungen nicht überschneiden: Beispielsweise sollten Sie die Endzeit einer Sendung nicht auf einen späteren Zeitpunkt als den Beginn einer anderen Sendung einstellen
- Denken Sie daran SPEICHERN
Beispiel für eine korrekte Zeitplaneinrichtung
Wichtige Fakten zu Zeitplänen
Fakt 1: ein Radioprogramm ist eine Liste von Shows mit den Zeitattributen "Start" und "Ende".
Fakt 2: Der Zeitplan sollte keine leeren Lücken zwischen den Shows haben
Leere Zeitspannen können dazu führen, dass Teile der Website verschwinden (zum Beispiel wird das Element "Now On Air" nicht angezeigt, wenn es keine aktuelle Show in Ihrem Programm gibt.
Fakt 3: Ein Zeitplan kann sowohl ein bestimmtes Datum (23. März 2020) darstellen, wie hier:
... ein einzelner Wochentag, etwa so:
Fakt 4: Der Kalendertag hat Priorität.
Nehmen wir an, Sie haben einen Zeitplan für jeden Sonntag und einen anderen Zeitplan für Ostern festgelegt, wobei das Kalenderdatum 2021, 4. April an diesem Tag, der, verwendet wird Zeitplan mit dem Kalenderdatum „4. April 2021“ wird anstelle desjenigen mit dem Kontrollkästchen am Sonntag verwendet.
Mit dieser Funktion können Sie einen speziellen Zeitplan für einen bestimmten Tag erstellen, ohne Ihren zu ändern bestehender Fahrplan.
Fakt 5: Zeitpläne können in Konflikt gesetzt werden.
Vermeiden sich überschneidende Plantage am selben Wochentag. Dies ist ein Beispiel für widersprüchliche Zeitpläne (tun Sie dies nicht)
Cross-Midnight-Shows
Hinweis: Um Mitternachtssendungen zu verwenden, wiederholen Sie dieselbe Sendung zur gleichen Zeit an zwei Tagen, z. B. 23:00 bis 02:00 Uhr, als letzte Show an Tag 1 und erste Show an Tag 2
Beispiel: Wenn eine Show am Sonntag von 23:00 bis 02:00 Uhr stattfindet, wiederholen Sie dieselbe Show wie die erste Artikel am Montag mit der gleichen Zeit von 23:00 bis 02:00 Uhr
Ein echtes Beispiel finden Sie unter: SONNTAG – MONTAG
Einen Zeitplan duplizieren, um einen neuen zu erstellen
Wenn Sie einen Zeitplan duplizieren müssen, können Sie ein Plugin wie "Clone Post" aus dem kostenlosen Repository von WordPress verwenden. Die geklonten Zeitpläne übertragen alle Shows und ermöglichen so eine einfachere Neuordnung
Einen einzelnen Zeitplan anzeigen:
Im Allgemeinen möchten Sie vielleicht ein wöchentliches Zeitplanraster erstellen (Erklärung weiter unten), aber wenn Sie einen Link zu einem bestimmten Zeitplan benötigen, beispielsweise über das Hauptmenü, können Sie den Zeitplan unter Darstellung > Menü.
Öffnen Sie "Bildschirmoptionen" in der oberen rechten Ecke des Bildschirms und aktivieren Sie "Planen" oder "Anzeigen", um die Verknüpfung zu aktivieren einen bestimmten Zeitplan.
Hinzufügen eines Zeitplans zu einer Seite
Bitte lesen Sie unbedingt die nächsten Kapitel des Handbuchs, um zu erfahren, wie Sie Ihren Zeitplan und all die verschiedenen Möglichkeiten und Widgets anzeigen, die dieses Thema bietet.