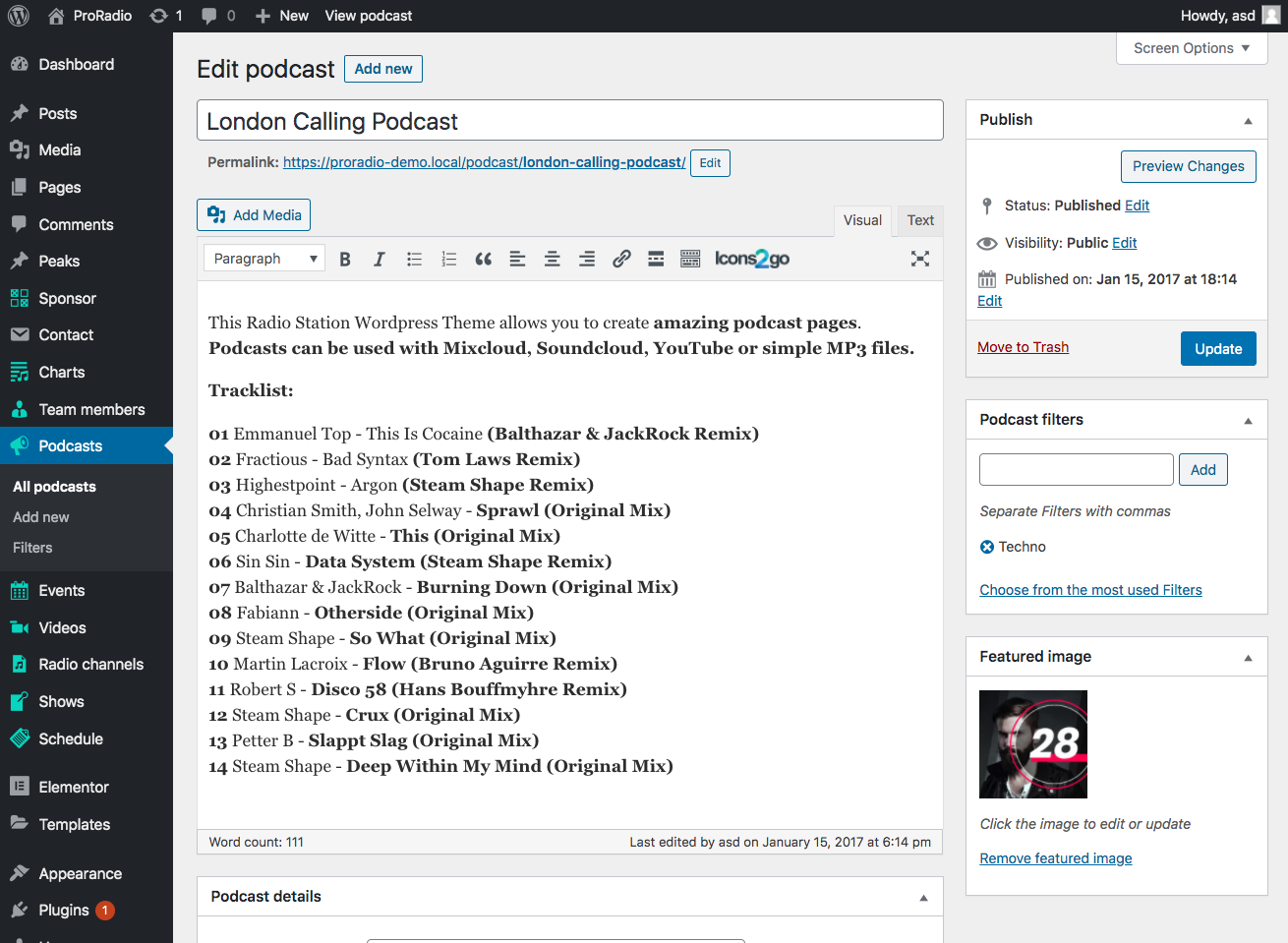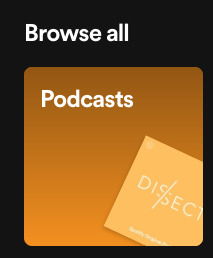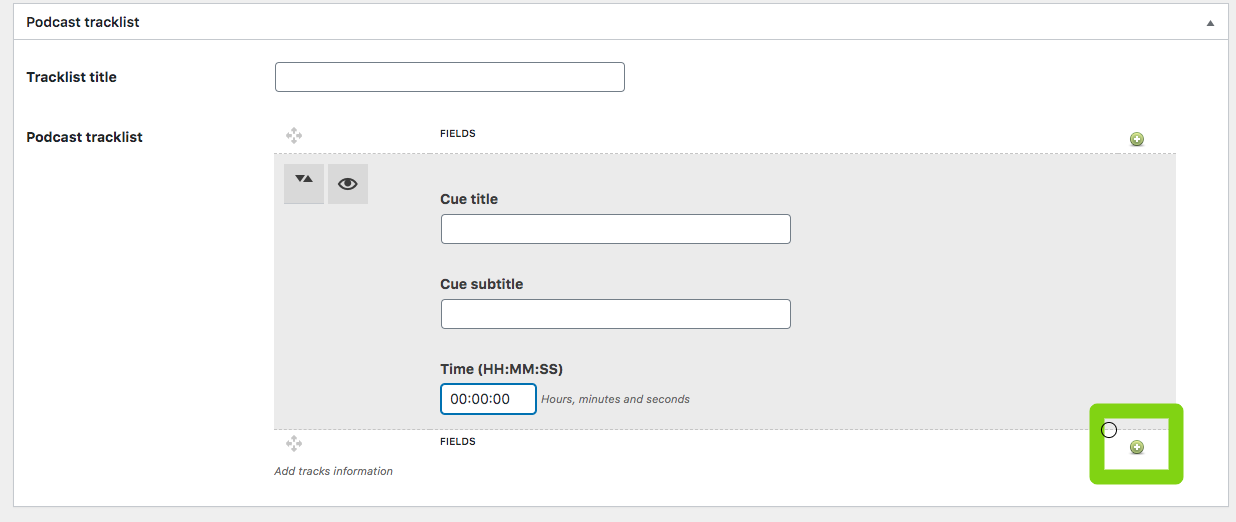Een nieuwe podcast maken
Stap 1: ga in uw WordPress-beheerder naar Podcasts > Nieuwe toevoegen
Stap 2: stel een titel en een inhoud in
Stap 3: Stel een uitgelichte afbeelding in (vereist) minimaal 1600x1600, in het kwadraat
Stap 4: Stel optioneel de podcastcategorie in, die Podcastfilter wordt genoemd. Dit is een speciale taxonomie voor de podcasts en je kunt het gebruiken als genres of als shows.
De aangepaste taxonomie voor de podcasts is erg belangrijk, want als je de afleveringen op een enkele showpagina wilt weergeven als afspeelbare podcasts, kun je ze extraheren met "Podcastfilter" van een enkele showpagina.
Podcastdetails
Dit is het belangrijkste gedeelte om je podcast correct in te stellen.
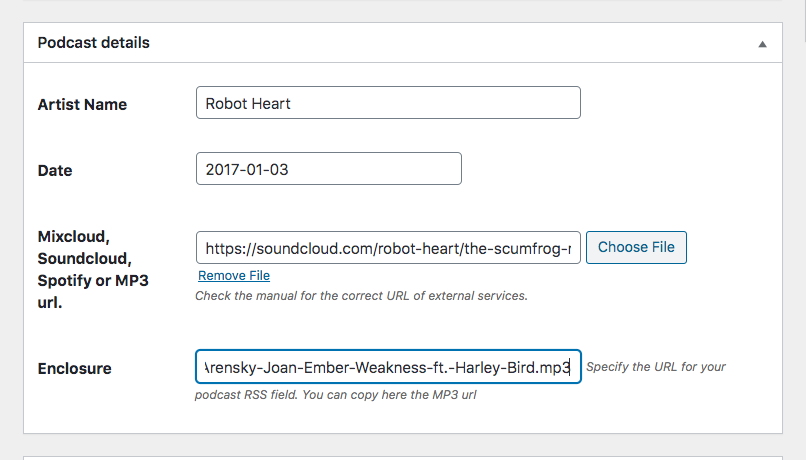 Artiestennaam: dit is slechts een tekenreeks, voer gewoon de naam van de artiest in.
Artiestennaam: dit is slechts een tekenreeks, voer gewoon de naam van de artiest in.
Datum: zorg ervoor dat u dit instelt als jaar-maand-dag, bijvoorbeeld:
2020-07-01
U kunt desgewenst de datum selecteren in de vervolgkeuzelijst.
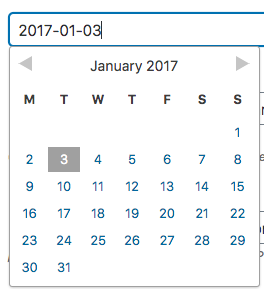 Belangrijk: de datum voor de podcasts is verplicht.
Belangrijk: de datum voor de podcasts is verplicht.
Waarom nog een date?
Als je een nieuwe site bouwt, moet je mogelijk meerdere podcasts tegelijk importeren of maken. Maar de publicatiedatum kan verschillen van de echte opnamedatum van de podcast.
Om de moeite te besparen van het wijzigen van de publicatiedatum, wat een enorme database en frontend-werk voor uw website veroorzaakt, hebben we een tweede datumparameter toegevoegd die u kunt gebruiken om correct te dateren strong> een opname zonder de publicatiedatum aan te raken.
Podcastmedia
Dit gedeelte is van fundamenteel belang omdat wordt uitgelegd hoe u elk type bron op de juiste manier voor uw podcast kunt gebruiken.
Dit thema staat verschillende bronnen als podcastmedia toe, maar we raden het MP3-formaat aan.
Tijdens het gebruik van een externe service als Mixcloud, kan de interne speler niet detecteren wanneer de externe speler in gebruik is, zodat uw bezoekers uiteindelijk een autio-overlap kunnen ervaren.
Terwijl de MP3-bron wordt gebruikt, wordt de audio afgespeeld via dezelfde speler, waardoor de radiostream wordt onderbroken en de gebruiker ook door de website kan navigeren terwijl hij naar de podcast luistert.
Als je het MP3-formaat gebruikt, kun je de podcasts ook toevoegen aan de playlist van de Player via Customizer, wat in plaats daarvan niet mogelijk is met spelers van derden als Soundcloud of Mixcloud.
Toegestane formaten en instellingen:
1. MP3-bestand
De speler kan elk MP3-bestand als bronbestand gebruiken, dat kan worden geladen in de mediabibliotheek of kan worden gedownload (gekoppeld) van een andere server (zoals Amazon S3, een ander porcasting-platform of iets anders).
Als je een probleem ervaart bij het afspelen van een MP3-bestand met de podcast, zorg er dan voor dat de bestandsnaam geen accent, symbool ofniet-Latijns teken bevat. De bestands-URL wordt beheerd door Javascript en elk niet-UTF8-symbool zorgt ervoor dat het niet correct werkt.
2. SoundCloud
Je kunt de SoundCloud-URL van elk nummer kopiëren om het als ingesloten podcast op je pagina te gebruiken. Zorg ervoor dat je de URL van een track kopieert. Je kunt geen kanalen of afspeellijsten gebruiken.
Ook kunnen sommige SoundCloud-tracks het insluiten voorkomen. Als uw track niet wordt weergegeven, controleert u of het insluiten is toegestaan in de SoundClud-trackinstellingen.
Voorbeeld van een geldige SoundCloud-URL
https://soundcloud.com/robot-heart/the-scumfrog-robot-heart-10-year-anniversary-burning-man-2017
3. MixCloud
Kopieer en plak de volledige URL van MixCloud om deze in de Podcast-pagina in te sluiten. Gebruik geen Mixcloud-kanaal, tag of profielpagina, er kunnen alleen losse podcasts worden gebruikt.
Voorbeeld van een geldige Mixcloud-URL
https://www.mixcloud.com/aaronmills332345/aaron-mills-live-techno-session-ibiza-021/
4. YouTube
Je kunt een YouTube-video gebruiken als podcastbron. Zorg ervoor dat de YouTube-video die u kopieert, kan worden ingesloten en niet wordt geblokkeerd in uw regio. Alleen losse video's zijn toegestaan (geen afspeellijsten of YouTube-kanalen).
Voorbeeld van een geldige YouTube-video-URL
https://www.youtube.com/watch?v=.....
5. Spotify
Als u een Spotify-podcast als bron wilt gebruiken, volgt u de procedure zorgvuldig:
Stap 1: Open Spotify.com
Stap 2: Ga naar Podcasts en zoek de Podcast die je wilt toevoegen
Stap 3: Ga binnen de podcast en zoek de aflevering die je wilt toevoegen
Stap 4: Klik op de 3 stippen van de aflevering en klik op 'Afleveringslink kopiëren'. Zorg ervoor dat je de EPISODE-URL gebruikt en niet de SHOW-URL, aangezien de show het volledige kanaal is.< /p>
Stap 5: Plak het als podcastbron
Voorbeeld van een geldige Spotify podcast-URL:
https://open.spotify.com/episode/.............
Behuizingstag
Wat is de bijlage?
De bijlage is een standaard aangepast veld voor Wordpress, dat meestal onzichtbaar is.
Als je een mp3 toevoegt aan de inhoud van een bericht, wordt er een verborgen bijlageveld gemaakt.
Dit verborgen veld wordt gebruikt vanuit WordPress bij het genereren van de RSS-feed voor uw podcast. Het RSS-veld is een XML-code (een standaard code-opmaak) die door de Podcast-lezers wordt gebruikt om de juiste URL van de MP3-bestanden te vinden.
Normaal gesproken is dit veld verborgen en wordt het niet bijgewerkt wanneer u de MP3 in een podcast wijzigt, omdat Wordpress in wezen lui is en de ontwikkelaars ervan openlijk hebben aangegeven dat ze niet van plan zijn dit op te lossen.
We hebben dit veld dus gewoon op een zichtbare plaats geplaatst.
De behuizing gebruiken
U moet de MP3-URL van uw podcast handmatig in dit veld kopiëren en plakken en deze wijzigen als u de URL van uw podcast wijzigt.
Dit is alleen nodig als u van plan bent uw podcasts te verspreiden op netwerken van derden zoals Google Podcast, Apple Podcast of iets dergelijks.
Podcast-tracklijst
Het Pro.Radio-thema kan een aangepaste tracklist naast de speler weergeven, wat alleen handig is als u een MP3-bron gebruikt voor de pdocast-aflevering.
De tracklist is een lijst met titels met een tijdconnotatie.
Als u een MP3-bron gebruikt en een tracklijst maakt, kan uw bezoeker met een klik naar een specifiek punt op de tijdlijn springen.
Je kunt nieuwe actiepunten toevoegen met het +-pictogram
Tijdnotatie: cues moeten worden ingesteld als HH:MM:SS vanaf het tijdstip 0 van het begin van de podcast.
In de onderstaande schermafbeelding ziet u 2 signalen: één ingesteld aan het begin van de tijd en ingesteld op 1 minuut.
Belangrijk: om naar een specifieke cue in de speler te gaan, moet de track tot dat punt worden geladen.
Dus, als het bestand lang en zwaar is, en je hebt een tijdcue ingesteld op 2 uur in een podcast van 3 uur, is het normaal om enige tijd te wachten voordat de cue werkt.