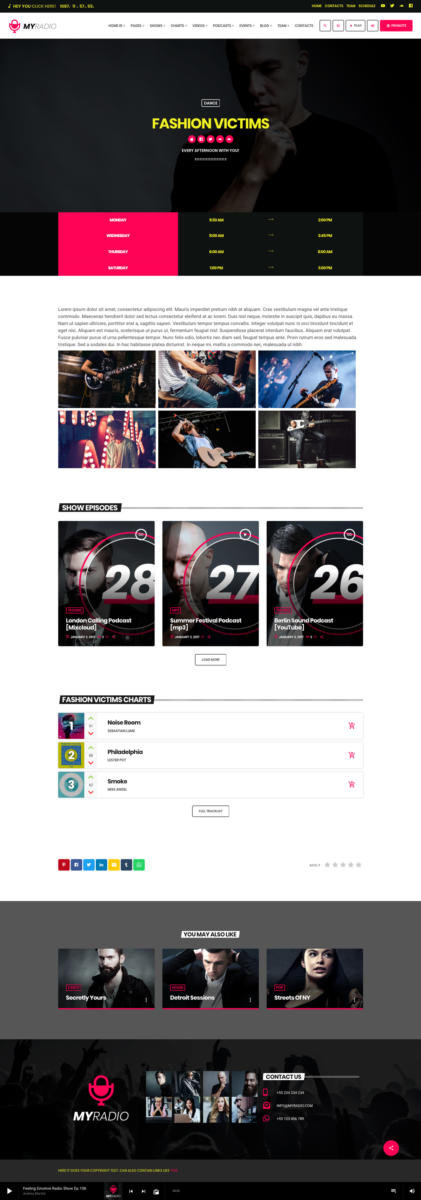How to create a new show:
- Click Shows -> Add New
- Fill in a title, description and genre(s)
- Featured image: is the picture used in the schedule and as main image in the show page. Suggested size 1900x1000px.
The featured image has to be a proper picture, not a flyer/banner containing texts. Make sure to use an image with a centered subject to guarantee a perfect appearance across the different elements and screen resolutions.
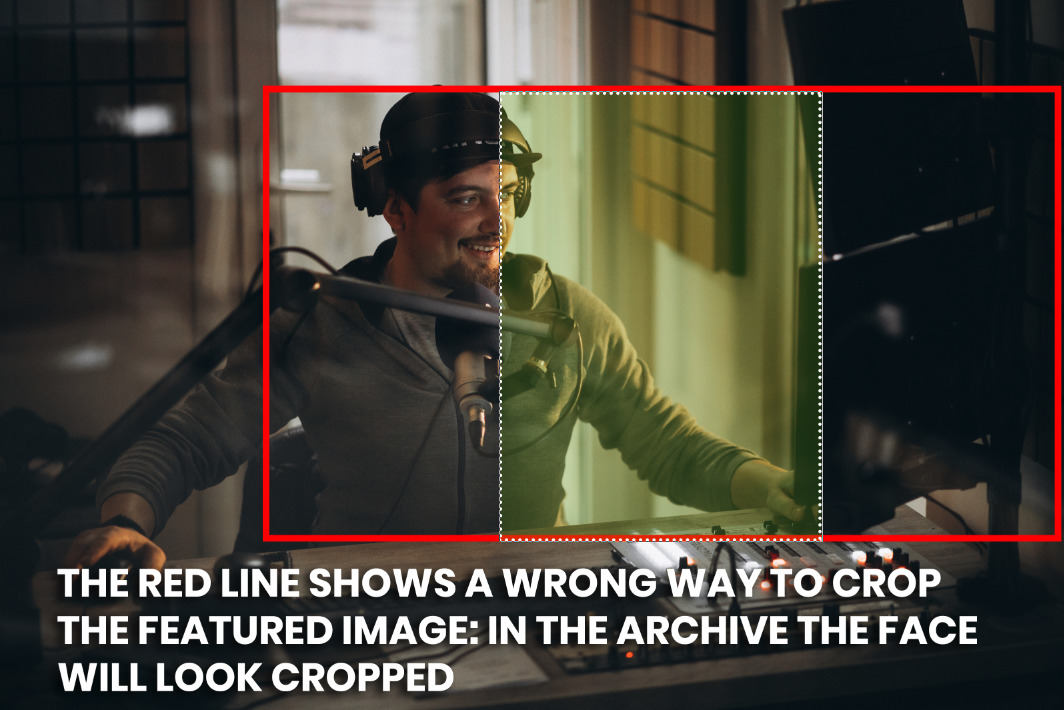
- Short show description is used in the schedule. If missing, an excerpt will be used. It allows basic html tags.
- Remember to SAVE /PUBLISH
Once a show is published, it can be added to a schedule.
Note: The show’s timetable is automatically generated from the Schedule.
Did you know that...
- Any show can be added to any schedule as many times as you want.
- When editing a show, it will change in every schedule that contains it.
- A show doesn’t need to be duplicated in order to appear in multiple schedules. If for example your timetable is a week and a show is every morning, you don’t need to create 7 copies of the show. The item is re-usable across unlimited schedule pages.
Show custom fields
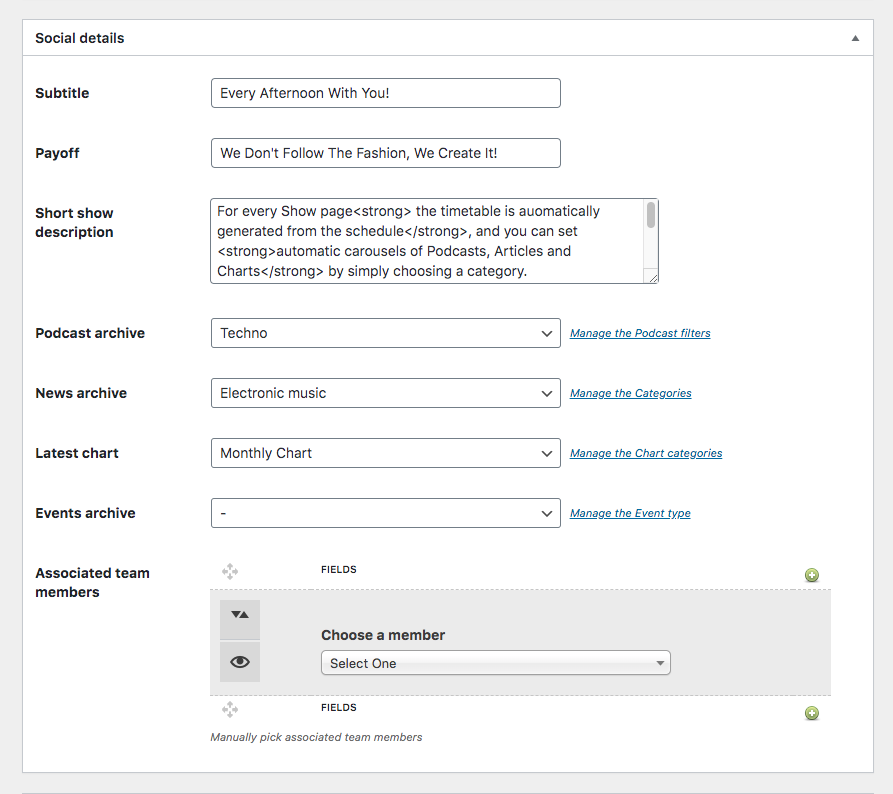 Subtitle: a short string of text
Subtitle: a short string of text
Payoff: a quick intro for the show
Short show description: a few lines that will appear in the timetable, clicking on the Expand icon. No images, HTML or shortcodes should be used.
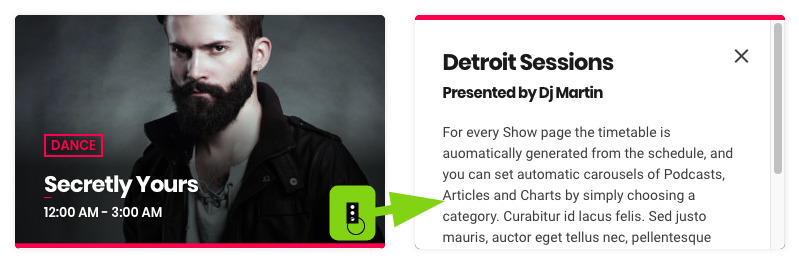 Podcast archive: choose a Podcast Filter to display the related podcasts.
Podcast archive: choose a Podcast Filter to display the related podcasts.
News archive: choose some related posts
Latest chart: display the tracks from the latest top 10 associated with the show. To use it we recommend using a specific Chart Category referring to the show. Please check the "Charts" page of the documentation for more information.
Events archive: display events related with the show, by Event Type
Associated team member: you can display a list of team members related to the show. Use the "+" icon to add new members then choose them from the dropdown
Social network pages: add the URL to your page for each network. An icon will appear in the show header.